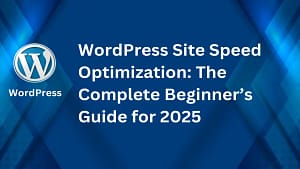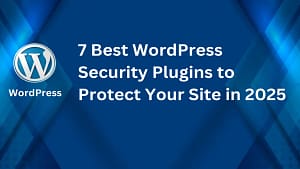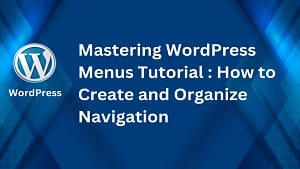How to Fix 503 Service Unavailable Error in WordPress can seem tricky, but it’s often simpler than you think. This error usually happens when your server is unable to handle a request, often due to resource issues, server maintenance, or problematic plugins.
If the error sticks around for too long, it can hurt your site’s SEO and push visitors away. But don’t worry—the solution is within reach!
In this guide, we’ll show you step-by-step how to fix the 503 Service Unavailable error in WordPress and get your site back online quickly.
Common Causes of the 503 Service Unavailable Error
The 503 Service Unavailable error can appear suddenly and disrupt the functionality of your WordPress site. It’s frustrating not knowing why it happened, but understanding the root causes can speed up the troubleshooting process. Below, we’ll break down some of the most common triggers, so you can identify what might be going wrong.
Server Overload
One of the leading causes of the 503 error is server overload. This can happen when your website experiences a sudden spike in traffic or if your hosting server doesn’t have sufficient resources to handle requests. Think of your server like a table at a restaurant. When too many customers show up at once, the staff can’t keep up with the orders, causing delays or a complete inability to serve.
Common scenarios that can lead to server overload include:
- A viral post driving heavy traffic to your site.
- Hosting on a shared server with limited CPU and RAM.
- Complex scripts or processes running in the background.
If you suspect this is the issue, upgrading your hosting plan or optimizing your site’s performance can relieve the pressure.
Faulty Plugins or Themes
Plugins and themes are the backbone of WordPress, offering features and customization options. However, poorly coded or incompatible plugins can wreak havoc and cause a 503 error. Here’s how this happens:
- An outdated plugin clashes with the latest WordPress update.
- Two plugins conflict with each other’s functionality.
- A theme isn’t properly optimized for your server’s configuration.
Essentially, if a plugin or theme breaks something in the server’s processes, the error pops up. The best way to detect this? Deactivate plugins and switch to a default theme, then reactivate them one by one to pinpoint the culprit.
PHP Memory Limit Exhaustion
Your WordPress site has a limit on how much PHP memory it can use, and hitting that limit is another frequent reason for the 503 error. Imagine trying to open a massive file on an old computer—it freezes. The same thing happens when WordPress needs more memory than what’s available.
Heavy plugins, large database queries, or poorly optimized code can all consume enough resources to push the server over its PHP memory cap. When this happens, the server essentially throws up its hands and delivers a 503 error instead of loading your site. Increasing the memory limit in your wp-config.php file typically resolves this.
Server Maintenance or Downtime
Sometimes, the cause of the 503 error is beyond your control. Scheduled server maintenance or temporary downtime on your hosting provider’s end can bring your site to a halt. During maintenance, the server might be rebooted or updated, temporarily making your site inaccessible.
When this happens, you might see specific error codes or messages indicating routine maintenance. Check with your host—they usually notify users in advance or provide a status page for real-time updates. If no maintenance is happening, consider reaching out to support for further clarity.
DDoS Attacks
In more severe cases, a Distributed Denial-of-Service (DDoS) attack could be behind the 503 error. DDoS attacks flood your server with fake requests, overwhelming its resources until it can’t respond to legitimate users. Essentially, it’s like tens of thousands of people crowding a door, making it impossible for anyone to get through.
These attacks often target vulnerabilities or use brute force to bring down websites. While this is less common for smaller personal sites, it can happen to anyone. If you believe your site is under a DDoS attack, installing security tools like Wordfence or contacting your hosting provider immediately is crucial.
By understanding these common causes, you’re already one step closer to fixing the 503 Service Unavailable error in WordPress. Identifying the specific issue will help guide you toward the right solution, whether that’s optimizing resources, tweaking settings, or seeking professional support.
Read Also How to Fix the “WordPress Response Is Not a Valid JSON Response” Error
Step-by-Step Troubleshooting Guide
When the 503 Service Unavailable error hits your WordPress site, fixing it often requires some trial and error. If you approach the issue systematically, you’ll get to the root of the problem much faster. Below, you’ll find step-by-step instructions to troubleshoot and resolve this error. Each step will help you identify potential causes and solutions, so you can get your site back online quickly.
Enable WP_DEBUG Mode
To start, enabling WordPress’ WP_DEBUG mode can help you figure out what’s going wrong. WP_DEBUG is like a magnifying glass, giving you a closer look at any underlying errors causing the 503.
Here’s how to enable it:
- Access your website files via FTP or your hosting control panel.
- Open the wp-config.php file located in your root WordPress directory.
- Look for this line:
- define(‘WP_DEBUG’, false);
- Change false to true so it becomes:
- define(‘WP_DEBUG’, true);
- Save your changes and refresh your site.
Now, instead of the generic 503 error, you may see detailed error messages pointing to a specific issue. If you do, note the error message and take action based on what it reveals—such as a theme, plugin, or server setting causing problems.
Deactivate All Plugins Temporarily
Plugins are a regular culprit behind 503 errors. They can conflict with each other or the WordPress core, leading to server overload. Deactivating them all at once can help you see if this is the issue.
Here’s the process:
- Use FTP or your hosting control panel to access your site’s files.
- Navigate to the wp-content folder.
- Look for the plugins folder and rename it to something like plugins-disabled.
This action deactivates all plugins at once. Check your site again—if the 503 error disappears, you’ve found the problem. To pinpoint which plugin is the troublemaker:
- Rename the folder back to plugins.
- Reactivate plugins one by one via your WordPress dashboard (or by renaming each folder individually).
- When the error reappears, you’ll know which plugin needs to be removed or updated.
Switch to a Default Theme
Sometimes, themes can be just as problematic as plugins. A poorly coded or incompatible theme may be overwhelming your server. To test this, switch to one of WordPress’ default themes, such as Twenty Twenty-One or Twenty Twenty-Three.
To do this without accessing your dashboard:
- Go to your site files via FTP or your hosting panel.
- Open the wp-content/themes folder.
- Rename your active theme folder (e.g., mytheme) to something like mytheme-old.
- WordPress will automatically switch to a default theme if it’s installed.
If a default theme fixes the error, it’s safe to assume your original theme needs updating or debugging. You may want to contact the theme’s developer for assistance.
Increase PHP Memory Limit
When WordPress runs out of available memory, it can no longer load properly. This is a common cause of the 503 error, especially if your site uses resource-heavy plugins or processes. Increasing the PHP memory limit can often solve the issue.
Follow these steps:
- Navigate to the wp-config.php file in your WordPress directory using FTP or your hosting panel.
- Add the following line of code just before the line that says /* That’s all, stop editing! Happy blogging. */:
- define( ‘WP_MEMORY_LIMIT’, ‘256M’ );
- Save the file and reload your site.
This change increases your site’s PHP memory limit to 256MB, which should be sufficient for most WordPress installations. If the 503 error persists, contact your hosting provider to see if they can allocate additional server memory.
Check Server Resource Usage
Sometimes, the problem isn’t with your WordPress setup but with the server itself. If your hosting plan doesn’t have enough resources to handle requests, you’ll likely encounter a 503 error during busy periods.
What should you do?
- Log in to your hosting account and check resource usage metrics like CPU, RAM, and disk space. Most hosting providers include these stats in their control panel.
- If resource usage is consistently high, consider upgrading your hosting plan. Shared hosting often struggles to handle sites with high traffic or heavy resource usage.
- Contact your hosting provider’s support team for insights—sometimes, they can optimize your server setup or move you to a higher-capacity server.
Keep in mind that server performance plays a major role in WordPress stability. If you frequently see 503 errors, it may be time to invest in a more reliable hosting provider.
By tackling each of these steps, you’ll have a solid strategy for pinpointing and resolving 503 errors. Continue troubleshooting methodically, and your WordPress site should be back online in no time.
Advanced Troubleshooting Techniques
When basic fixes don’t resolve the 503 Service Unavailable error in WordPress, it’s time to move to more advanced techniques. These steps require a bit more technical know-how but can uncover deeper issues that might be affecting your site. By methodically working through each one, you can identify and eliminate the hidden causes of the error.
Review Server Logs
Server logs are like your website’s black box—they record everything happening behind the scenes, including errors that could cause the 503. Reviewing these logs can reveal specific issues, such as resource limits or malfunctioning scripts.
To access your server logs:
- Login to your hosting account and open the control panel (cPanel or equivalent).
- Locate the “Logs” section, and open either the “Error Log” or “Access Log.”
- If you’re using managed WordPress hosting, some providers have a dedicated logging tool.
Look for entries marked with errors around the time you first noticed the 503. Common culprits include memory issues, plugin errors, or database connection problems. If you’re not sure what the logs mean, copy a snippet and research the error code or message—you’ll often find helpful explanations online.
Check and Fix Corrupt .htaccess File
The .htaccess file works like a rulebook for your site, managing URL structures, redirects, and other server instructions. If it becomes corrupt, it can trigger the 503 error. Fixing it is straightforward:
- Access your site via FTP or your hosting control panel.
- Navigate to your WordPress root directory (usually public_html).
- Locate the .htaccess file. If it’s not visible, make sure “Show Hidden Files” is enabled in your FTP client or file manager.
- Rename it temporarily to something like .htaccess_old.
Now, visit your site. If it loads without the 503 error, the .htaccess file was the problem. To regenerate a fresh one:
- Log into your WordPress dashboard, and go to Settings > Permalinks.
- Click the Save Changes button (you don’t need to change any settings).
This action automatically creates a new .htaccess file with default rules. If you had custom rules in your old file, copy them back carefully after testing.
Upgrade or Reinstall Core WordPress Files
Corrupted WordPress core files can also lead to the 503 error. These files manage key site functions, and any disruption can cause performance issues. Replacing them with a clean version can restore functionality.
Here’s how to safely upgrade or reinstall WordPress core files:
- Backup your site. Always perform a full backup before making changes to your WordPress installation. Use plugins like UpdraftPlus or manual methods via your hosting control panel.
- Download the latest version of WordPress from WordPress.org.
- Extract the zip file on your computer, and locate the wp-admin and wp-includes folders.
- Use FTP or your hosting file manager to delete the existing wp-admin and wp-includes folders on your server.
- Upload the new folders from your downloaded WordPress package to replace them.
Don’t overwrite your wp-content folder or wp-config.php file—these contain your themes, plugins, and site configurations. After the upload, refresh your site and check if the error is resolved.
Analyze and Mitigate DDoS Attacks
A Distributed Denial-of-Service (DDoS) attack can cripple your site by overloading the server with fake traffic. Identifying and neutralizing such attacks is critical to resolving persistent 503 errors.
Signs of a DDoS attack include:
- Unusually high traffic from a single region.
- Sudden server resource spikes.
- Constantly recurring 503 errors, even after troubleshooting.
To protect your site:
- Install a firewall. Tools like Cloudflare and Sucuri act as shields, filtering out malicious traffic before it reaches your server. Configure your Cloudflare settings to enable “Under Attack Mode” for added protection.
- Update security plugins. WordPress plugins like Wordfence or iThemes Security can detect and block potential threats.
- Change your site’s IP address. If the attack is targeting your IP, ask your hosting provider for assistance in assigning a new one.
Preventing DDoS attacks is a mix of vigilance and technology. Once proper defenses are in place, your site becomes much harder to take down.
Contact Hosting Provider Support
If all else fails, it’s time to ask for help. Your hosting provider has access to resources and tools that can diagnose server-level issues beyond your reach.
When contacting support, provide as much context as possible:
- The exact time the error started.
- Any recent changes you made (e.g., plugin installations or theme updates).
- Steps you’ve already taken to troubleshoot.
- A copy of your server logs (if available).
A quality hosting provider will work with you to resolve the problem quickly. They can identify misconfigurations, adjust server settings, or escalate the issue to their technical team if needed.
By partnering with your host, you ensure no stone is left unturned in fixing the error. Plus, it takes some of the troubleshooting burden off your shoulders, letting you focus on running your site.
Preventing Future 503 Errors in WordPress
Seeing a 503 error isn’t just irritating – it can be costly if it happens repeatedly. The good news? You can take proactive steps to minimize the chances of it happening again. Here are practical, actionable ways to keep your WordPress site stable and error-free.
Regularly Update Plugins and Themes
Outdated plugins and themes are like leaving your front door unlocked – they open your site to compatibility and security issues. Developers release updates to patch vulnerabilities, improve performance, and ensure compatibility with the latest WordPress version. Ignoring these updates is one of the easiest ways to invite problems.
Here’s what you can do:
- Always update plugins and themes as soon as updates are available. Set a monthly reminder or enable automatic updates for trusted ones.
- Install only plugins and themes from reputable sources. Avoid downloading from unknown sites that may contain poorly coded or unsupported assets.
- Test updates in a staging environment first. This ensures no conflicts or errors arise that can crash your live site.
Keeping everything updated is like regular maintenance for your car—it keeps things running smoothly and prevents larger problems down the road.
Invest in Scalable Hosting
Cheap shared hosting plans might look appealing, but they often lack the resources to handle sudden spikes in traffic. This can leave you vulnerable when your site grows or goes viral. Think of it as trying to squeeze onto a crowded bus—it works until more people pile on, and suddenly, no one can move.
Here’s how to choose better hosting:
- Go for a host that offers scalable plans. Managed WordPress hosting, cloud hosting, or VPS plans can handle increased traffic without crashing.
- Check server uptime guarantees. A good hosting provider should promise 99.9% uptime or higher to minimize disruptions.
- Look for resource flexibility. Features like auto-scaling or the ability to add more CPU and RAM during high-demand periods ensure your site remains stable.
A reliable hosting plan gives your site room to grow without buckling under pressure. It’s an investment that pays for itself in peace of mind.
Read Also: Top 10 Affordable WordPress Hosting Companies for 2025
Monitor Website Performance
Keeping an eye on your site’s performance helps you catch issues before they escalate. Think of it as checking your car’s dashboard—you want to know when something’s wrong before it turns into a breakdown.
Use these tools to monitor your site:
- Uptime Checker: Services like UptimeRobot or Pingdom notify you instantly if your site goes down.
- Performance Metrics: GTmetrix or Google PageSpeed Insights can help identify slow-loading elements that strain your server.
- Server Monitoring: Your hosting provider may offer built-in tools to show resource usage, like CPU, memory, and disk space.
These tools are your first line of defense. With timely alerts, you can address issues before visitors even notice there’s a problem.
Implement Security Measures
A secure site is a stable site. Hackers and bots often exploit vulnerabilities, leading to server overloads or downtime. Installing the right security measures can act as a virtual bouncer—keeping the bad guys at bay.
Here’s how you can protect your site:
- Install a trusted security plugin. Tools like Wordfence or Sucuri provide real-time threat detection and firewall protection.
- Enable CAPTCHA on forms. This blocks bots from spamming your site with fake requests.
- Use a web application firewall (WAF). Cloudflare and Sucuri offer WAF services that filter malicious traffic before it even reaches your server.
- Set up regular malware scans. Automate weekly scans to catch and remove any malicious code.
Security isn’t just about preventing attacks—it’s about ensuring your site stays online for real users.
Schedule Routine Maintenance
Just like a home needs occasional deep cleaning, your WordPress site benefits from regular checkups. Routine maintenance ensures that everything runs optimally, so minor issues don’t snowball into major errors.
Here’s what your maintenance routine should include:
- Backup your site regularly. Use plugins like UpdraftPlus or BlogVault to keep recent copies of your files and database.
- Clean up your database. Remove old revisions, spam comments, and unnecessary data to improve performance. Plugins like WP-Optimize can make this easy.
- Run performance tests. Use tools like GTmetrix to identify and fix slow-loading pages.
- Check for broken links or outdated media. Tools like Broken Link Checker can help you maintain a polished, error-free site.
Set aside time for this—even 30 minutes a month can make a huge difference. It’s like giving your site a tune-up to keep it in peak condition.
By focusing on these preventative measures, you not only reduce the likelihood of seeing a 503 error but also create a smoother experience for every visitor. Regular maintenance, smart security, and reliable hosting are the trifecta of a healthy WordPress site.
Conclusion
The 503 Service Unavailable error can feel like a roadblock, but it’s entirely fixable with a systematic approach. By identifying the root cause—whether it’s a faulty plugin, theme issue, server problem, or memory shortfall—you can take the necessary steps to bring your WordPress site back online.
Don’t wait for errors to disrupt your site again. Prioritize routine maintenance, keep plugins and themes updated, and invest in reliable hosting to ensure stability.
If a 503 error creeps up again, you’ll know exactly where to start tackling it. Consistent care is key to a site that runs smoothly and keeps visitors happy.
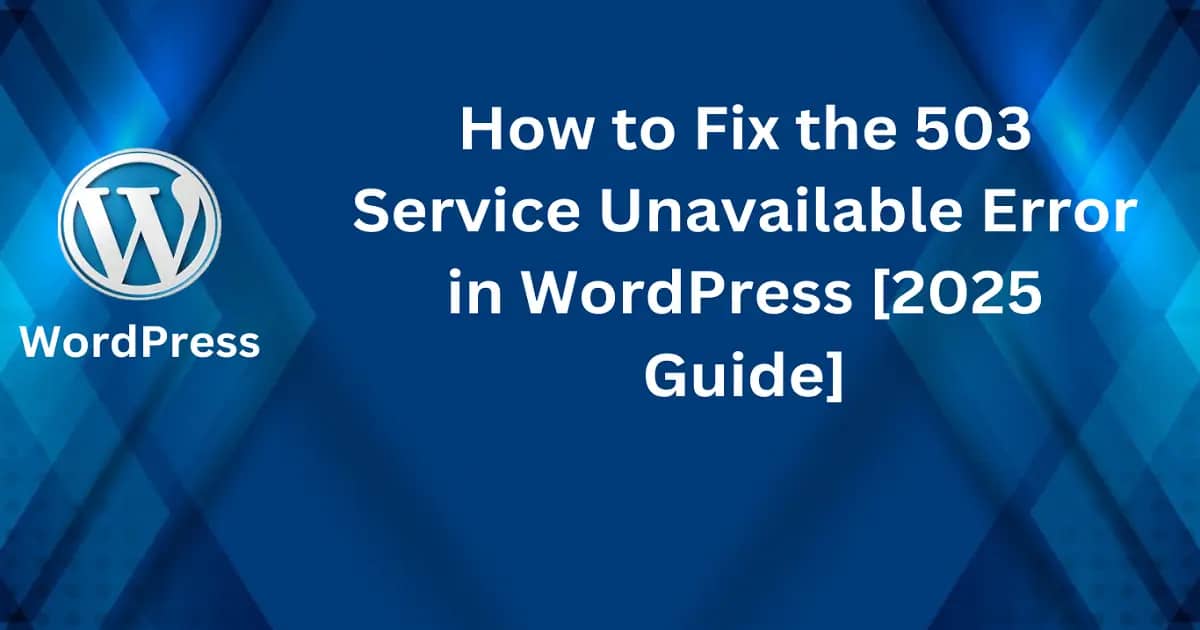
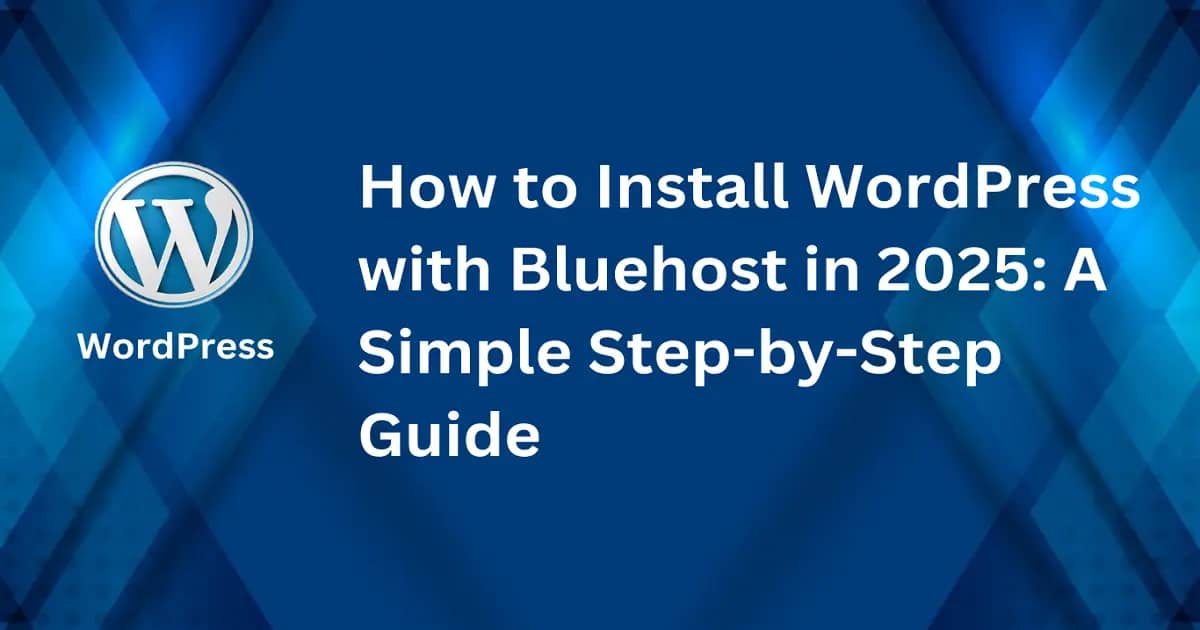
![Top 10 Best Free WordPress Themes for Blog [2025 Edition]](https://mlpojthiu1xd.i.optimole.com/cb:0u7M.d1c2/w:1200/h:630/q:mauto/ig:avif/https://webschemer.com/wp-content/uploads/2025/02/top-10-best-free-wordpress-themes-for-blog.webp)