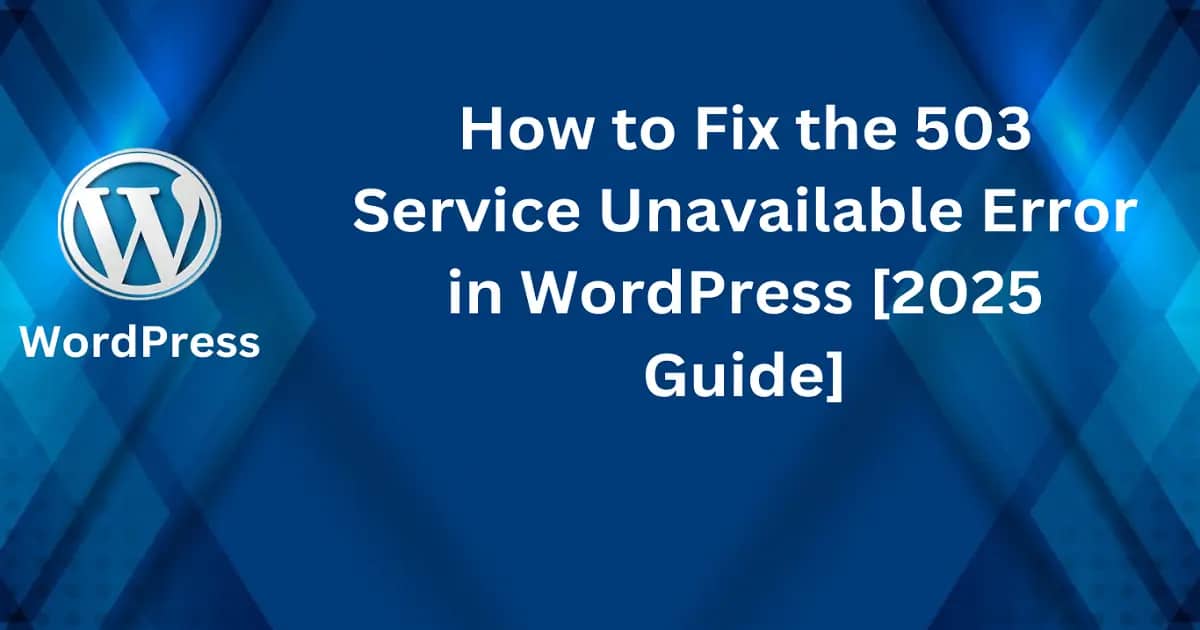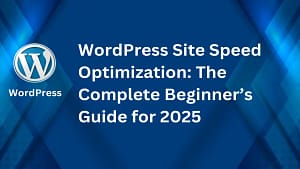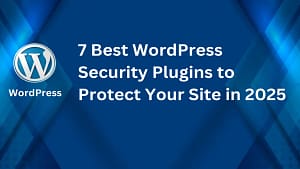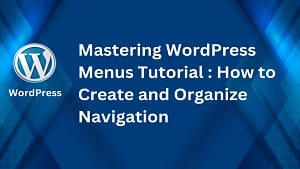Encountering the “WordPress response is not a valid JSON response” error can stop your workflow in its tracks. This issue usually pops up when you’re editing or publishing a post, uploading media, or making updates in the Block Editor. It signals a communication error between your browser and the server, often caused by mismatched URLs, broken permalinks, plugin conflicts, or mixed HTTP/HTTPS content. Luckily, there are clear steps to fix this, and with the right troubleshooting, you can get your WordPress site running smoothly again. Let’s make sense of the problem and start fixing it.
What Causes the ‘Not a Valid JSON Response’ Error in WordPress?
Encountering the “Not a Valid JSON Response” error in WordPress often leaves users scratching their heads. This problem typically hints at a communication failure between your WordPress site and the server. Below, let’s break down the prominent reasons this error occurs, so you can better understand its potential causes and how to address them.
Permalink Issues
Permalinks determine how your content URLs are structured. Incorrect or broken permalink settings can often lead to the “Not a Valid JSON Response” error. When your permalink structure isn’t functioning correctly, WordPress might have trouble generating or verifying the JSON request required for certain actions, such as publishing a post or saving edits.
- A misconfigured .htaccess file, which controls permalinks, is frequently to blame.
- If you’ve recently changed your permalink settings or migrated your site, be sure to re-save your permalinks for WordPress to regenerate the necessary rules. Learn more about fixing WordPress permalink issues here.
Site URL Mismatch
A mismatch between the WordPress Address and Site Address can cause this error, too. These settings must correspond accurately for your website to communicate properly with the server. The error may arise if:
- The WordPress Address (URL) is different from the Site Address (URL) in your General Settings.
- URLs are inconsistent between HTTP and HTTPS.
To fix this, check your WordPress address under Settings > General for discrepancies. Incorrect settings might prevent JSON requests from being processed. Here’s a guide on fixing WordPress URL mismatches.
Mixed Content Warnings
When your site mixes HTTP and HTTPS content, it creates what’s called a “Mixed Content Warning.” This can interfere with JSON responses, especially if your WordPress site is hosted securely (HTTPS) but still tries to use insecure (HTTP) URLs for some assets.
Common culprits include:
- Images or scripts loaded using HTTP instead of HTTPS.
- Plugins or themes using outdated links.
Fixing this usually involves updating your URLs to exclusively use HTTPS. You can also use plugins, such as the SSL Insecure Content Fixer, to address these issues. Check this guide to fix mixed content warnings in WordPress.
Plugin and Theme Conflicts
Sometimes, the JSON error is caused by incompatible or poorly coded plugins and themes. When they interfere with the WordPress core or its REST API, this can disrupt requests, resulting in the error message.
Steps to troubleshoot:
- Deactivate all plugins and check if the error resolves.
- If resolved, reactivate them one by one to find the culprit.
- Switch to the default WordPress theme (e.g., Twenty Twenty-One) to test for theme conflicts.
Keeping plugins and themes updated is crucial in avoiding such issues. Here’s a resource on diagnosing plugin conflicts in WordPress.
REST API Errors
The WordPress REST API powers many modern features, like the Block Editor (Gutenberg). If the REST API encounters an issue, it could prevent your site from completing actions that rely on it, including saving posts or retrieving metadata.
Common causes include:
- Authentication problems.
- Server misconfigurations or outdated PHP.
- Broken rewrite rules.
Resolving REST API errors often involves enabling debug mode in WordPress to pinpoint problems or updating your server environment. Dive deeper into WordPress REST API errors and their solutions here.
Each of the causes above represents a specific scenario where WordPress might fail to generate or manage JSON responses correctly. Identifying the root cause is key to finding an appropriate solution and keeping your site glitch-free.
Step-by-Step Solutions to Fix the Error
If you’ve encountered the “WordPress response is not a valid JSON response” error, don’t worry—you’re not alone. This issue often stems from settings, plugin conflicts, corrupted files, or server-side misconfigurations. Below, you’ll find a detailed guide to troubleshoot and resolve it step by step.
Verify and Update Permalink Settings
Broken or outdated permalink settings can disrupt WordPress functionality, which might lead to a JSON response error. Tweaking this setting is a straightforward fix.
- Log in to your WordPress dashboard.
- Navigate to Settings > Permalinks in the left-hand menu.
- Select a new structure (e.g., Plain, Day and Name) temporarily.
- Save the changes.
- Switch back to your original permalink structure and save it again.
This process regenerates the rewrite rules in your .htaccess file, which often resolves permalink-related errors. For more help with setting up permalinks, check out this WordPress guide on changing permalinks.
Check and Correct WordPress and Site URLs
Mismatched or incorrect site URLs are a common culprit for this error. It’s essential to ensure both your WordPress Address (URL) and Site Address (URL) are consistent.
- Go to Settings > General in your WordPress dashboard.
- Look at the WordPress Address (URL) and Site Address (URL) fields.
- Ensure that both use HTTPS and match your actual domain (e.g., https://yoursite.com).
- If you make any updates, save the changes.
Mistakes in these fields cause communication breakdowns, leading to JSON issues. Check out this step-by-step URL guide to learn more.
Read Also: How to Fix 503 Service Unavailable Error in WordPress [2025 Guide]
Regenerate the .htaccess File
Corrupted or misconfigured .htaccess files can create server-side issues that block JSON responses. You can regenerate it quickly without diving into complex coding.
- Back up your current .htaccess file (found in your WordPress root directory) via FTP or your hosting file manager.
- Delete the existing .htaccess file.
- Return to your WordPress dashboard and go to Settings > Permalinks.
- Click Save Changes without altering the settings to automatically generate a new .htaccess file.
This will restore the file with the default WordPress rules. If you’re unsure how to proceed, check this practical tutorial on restoring the .htaccess file.
Disable Plugins and Themes Temporarily
Plugins and themes can sometimes conflict with WordPress’s core features or REST API functionality, causing errors. Isolating these conflicts is an effective troubleshooting method.
- Disable all plugins:
- Go to Plugins > Installed Plugins in your dashboard.
- Select all plugins, then choose Deactivate from the Bulk Actions dropdown.
- Test your site:
- Check if the problem persists.
- If the issue is resolved, reactivate plugins one by one to identify the conflicting one.
- Switch to a default theme:
- Navigate to Appearance > Themes.
- Activate a default WordPress theme (e.g., Twenty Twenty-Three) to see if your theme is the root of the problem.
For more details on plugin and theme troubleshooting, visit this guide on disabling plugins.
Debug REST API Issues
If the previous steps don’t fix the error, the REST API might be the root cause. The REST API facilitates communication between WordPress and external tools, so identifying any issue here is crucial.
- Enable debugging in WordPress:
- Open your wp-config.php file.
- Find the WP_DEBUG constant and set it to true. Alternatively, add define(‘WP_DEBUG’, true); to the file.
- Save your file and reload your site.
- Use a debugging tool: Tools like Query Monitor can pinpoint API call errors. Install it directly from your WordPress dashboard to identify REST API-specific issues.
- Update plugins and WordPress itself: Ensure your WordPress core, plugins, and themes are all running on the latest versions. REST API errors often occur due to outdated software or compatibility issues.
If you’re still stuck, explore this detailed article on REST API errors for advanced insights.
With these actionable steps, you should be able to identify and fix the JSON response error plaguing your WordPress site. Continue to monitor your site for any recurring problems and maintain updated backups to avoid repeat issues.
Advanced Fixes for Persistent Issues
When the usual troubleshooting steps don’t resolve the “WordPress response is not a valid JSON response” error, it’s time to explore advanced solutions. These fixes address deeper, often overlooked issues that could be blocking your site’s functionality.
Check for Mixed HTTP and HTTPS Content
Mixed content errors—when some assets on your site are served over HTTP rather than HTTPS—can interfere with JSON responses. To diagnose this:
- Use browser developer tools: Open the browser’s dev tools (Ctrl+Shift+I or Cmd+Option+I) and look under the “Console” or “Network” tab for mixed content warnings.
- Inspect your site’s resources: Ensure all assets, such as images and scripts, are loading over HTTPS.
To fix mixed content issues:
- Update internal links: Use tools like the Better Search Replace plugin to replace HTTP links with HTTPS in your database.
- Use an SSL plugin: Install and activate an SSL-focused plugin like SSL Insecure Content Fixer to automatically detect and resolve mixed content warnings.
Examine Security Firewalls
Sometimes, a firewall or security plugin can block legitimate JSON requests, mistaking them for threats. If you’re using a security firewall:
- Disable it temporarily: Turn off your security plugin to see if the problem resolves.
- Check the REST API status: Navigate to Tools > Site Health in your WordPress dashboard. Identify whether REST API requests are being blocked.
For permanent fixes:
- Whitelist REST API endpoints: Most plugins offer a way to allowlist specific routes. Look for related settings in plugins like Wordfence or Sucuri.
- Switch settings in your security tool: Consult your firewall’s documentation, like this guide, to modify rules that are blocking JSON responses.
Contact Your Hosting Provider
If you’ve tried everything and the error persists, it might be a server-side issue. Hosts often implement configurations that can conflict with WordPress functionality. Here’s what you can do:
- Reach out to support: Explain the steps you’ve taken and ask them to check for server misconfigurations or blocks.
- Ask about software updates: Confirm that your server is running the latest versions of PHP and MySQL, as outdated versions can trigger errors.
Reliable hosting providers often offer tools or expertise to resolve such issues. You can learn more about how to involve your host via this handy guide.
Switch to Classic Editor Temporarily
If the Block Editor is causing the issue, switching to the Classic Editor can serve as a temporary workaround. Here’s how:
- Install the plugin:
- Go to Plugins > Add New.
- Search for “Classic Editor.”
- Install and activate it.
- Enable Classic Editor:
- Navigate to Settings > Writing.
- Select “Classic Editor” as your default editor.
This change can help you publish or edit posts without running into JSON errors. If necessary, refer to this tutorial for additional guidance.
Check Browser Console for Errors
Your browser’s console is a powerful tool for troubleshooting JavaScript and JSON errors. Here’s how to use it:
- Access the console:
- In Chrome, click View > Developer > JavaScript Console or press Ctrl+Shift+I (Cmd+Option+I on Mac).
- Scan for red flags:
- Look for errors that directly relate to WordPress REST API or JSON requests.
Common issues you might encounter:
- Redirect loops.
- Authentication failures.
Debugging tools like this guide from WordPress can help you interpret error messages and apply appropriate fixes.
By systematically addressing each of these issues, you’ll be better equipped to resolve stubborn JSON-related errors. Keep experimenting with these advanced fixes until your site operates seamlessly again.
Tips for Preventing Future JSON Response Errors
Preventing errors like “WordPress response is not a valid JSON response” can save you time and keep your site running smoothly. Proactive steps, like maintaining updated software, conducting regular audits, and monitoring security and performance, are your best defenses against these issues. Here’s how you can achieve these goals effectively.
Keep WordPress Updated
Regular updates are essential for ensuring compatibility and security on your WordPress site. Outdated core files, themes, or plugins can lead to vulnerabilities and errors, like the dreaded JSON response issue.
- Enable automatic updates for minor releases to handle them seamlessly. For major updates, consider manually reviewing the changelog and backing up your site. This guide on enabling WordPress automatic updates explains the process thoroughly.
- Test updates in a staging environment before deploying them live. This helps avoid unexpected disruptions from compatibility issues or broken plugins.
- Schedule a routine update check weekly or monthly to ensure all elements of your site remain current.
Consistency with updates not only helps fix existing bugs but also prepares your site for future WordPress innovations.
Regularly Audit Plugins and Themes
Plugins and themes are integral to WordPress, but outdated or conflicting versions can cause significant errors. Conducting regular audits ensures that everything you’ve installed supports your site’s proper functionality.
- Keep only what you need. If a plugin or theme is redundant or unused, deactivate and delete it to reduce risks and clutter.
- Evaluate the last update date of plugins and themes. If a plugin hasn’t been updated in over a year, it could compromise compatibility or security.
- Check the reputation and reviews before installing anything new. High-quality, well-maintained plugins lower the risk of conflicts.
For detailed auditing steps, this guide to auditing WordPress plugins and themes can help you refine your process.
Monitor Site Security and Performance
A secure and high-performing site experiences fewer JSON response issues. Keeping a close watch on your site’s health can prevent problems before they escalate. Here’s what to focus on:
- Use a reputable security plugin to scan for malware, enforce firewalls, and monitor activity logs. Tools like Wordfence or Sucuri are popular choices in the WordPress community.
- Install an SSL certificate and ensure all pages use HTTPS to avoid mixed content warnings that might disrupt JSON responses. Most hosting providers offer easy SSL setups.
- Keep track of uptime and load speeds with monitoring tools like Pingdom or the Performance Monitor plugin.
Setting up notifications for performance downgrades or security threats lets you address issues quickly, ensuring your WordPress site stays both reliable and safe.
By applying the steps above, you’ll minimize the chances of running into frustrating JSON response errors, giving your users a seamless experience and maintaining the smooth operation of your WordPress site.
Backup Best Practices Before Troubleshooting
Before making any changes to your WordPress site or diving into troubleshooting, it’s crucial to have a reliable backup in place. Backups act as your safety net, allowing you to restore your site if something goes wrong during the troubleshooting process. Here’s how to ensure your backup strategy is effective and secure.
Understand Why Backups Are Essential
Imagine accidentally deleting a critical piece of content or applying a fix that crashes your website—without a backup, recovering from this can be a nightmare. A backup gives you the flexibility to experiment and troubleshoot without fear of losing your hard work. It’s like having an undo button for your site, ensuring you’re prepared for any mishap.
Choose the Right Backup Tools
Several tools and plugins can help automate the backup process for WordPress. Look for solutions that are reputable and compatible with your hosting environment. Effective tools include:
- UpdraftPlus: Supports scheduled and manual backups, with options to store them on cloud platforms like Google Drive or Dropbox.
- Jetpack Backups: Offers real-time backup capabilities for more dynamic websites.
- Duplicator: Ideal for creating full-site backups and migrations.
For a detailed walkthrough of WordPress backup tools, check out this guide.
Follow the 3-2-1 Backup Rule
The 3-2-1 method is a proven strategy to guard your data against loss. It works like this:
- Keep three copies of your site: the original and two backups.
- Store these backups in two different mediums: one on-site (like your server) and one off-site (such as cloud storage).
- Ensure at least one backup is kept in an offsite location, safe from local hardware failures.
Using this approach minimizes the risk of losing all your backups in a single incident. More on implementing this strategy can be found in this comprehensive guide.
Schedule Regular Backups
Establish a routine to ensure your site is always protected. The frequency depends on the nature of your website:
- For dynamic sites with frequent updates, daily backups are advisable.
- For static or less active sites, weekly or bi-weekly backups should suffice.
Automating backups through plugins like UpdraftPlus or Jetpack ensures they happen consistently without manual intervention. Learn more about scheduling backups effectively through this article.
Test Your Backups Regularly
Taking backups is only effective if they’re functional. Regularly test your backup files to confirm they can be restored successfully. Here’s how you can test them:
- Use a staging environment or a local server setup.
- Restore your backup and ensure all content, design, and functionality works as expected.
This proactive step helps avoid surprises during a real restoration scenario. Follow a simple restoration process as outlined here.
Store Backups Securely
Where you store your backups matters just as much as creating them. Ensure they are in secure, encrypted locations to protect sensitive data. Options include:
- Cloud storage: Platforms like Google Drive, Dropbox, or Amazon S3 are great for off-site backups.
- External hard drives: Ideal for an additional layer of security.
- Hosting provider backups: Many hosting companies, such as SiteGround or Bluehost, offer built-in backups as part of their services.
For more insights on secure storage options, refer to this practical breakdown.
By following these backup best practices, you’re setting a solid foundation for troubleshooting your WordPress site issues with confidence.
Conclusion
Fixing the “WordPress response is not a valid JSON response” error comes down to identifying the root cause and tackling it step by step. By addressing potential issues like broken permalinks, mismatched URLs, plugin conflicts, or REST API errors, you can restore your site’s functionality. It’s important to test solutions systematically and ensure your fixes don’t disrupt other aspects of your website.
If the problem persists, don’t hesitate to consult your hosting provider or get help from a WordPress professional. Complex server configurations or deeper technical issues might require expert attention. With consistent troubleshooting and preventive measures, you’ll keep your WordPress site running smoothly for the long term.

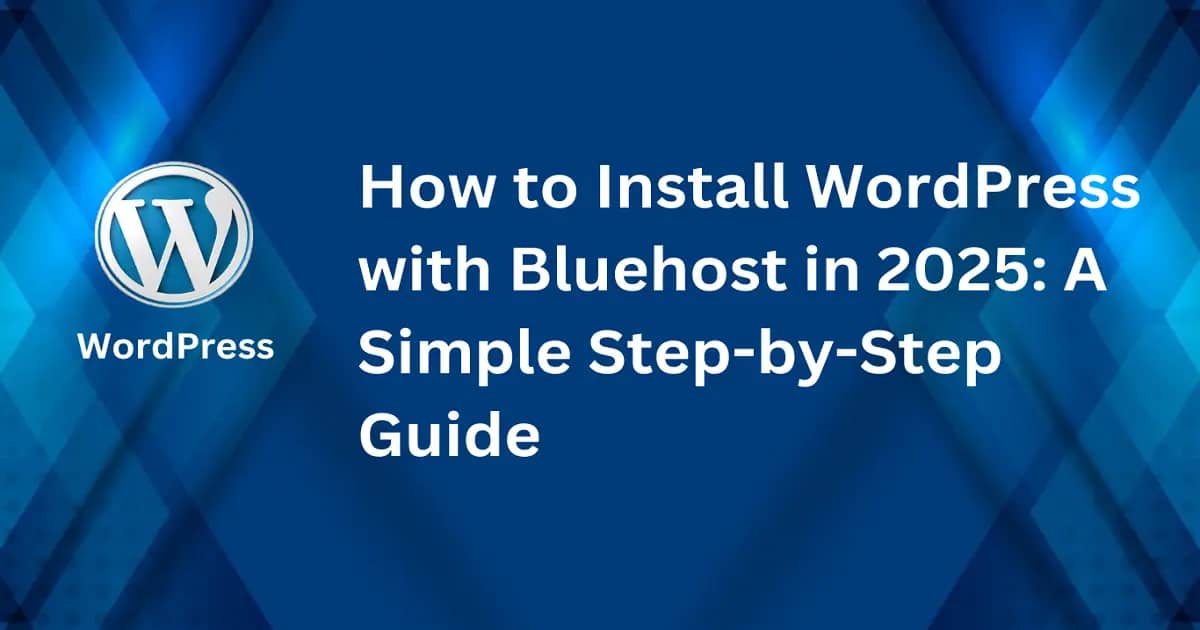
![Top 10 Best Free WordPress Themes for Blog [2025 Edition]](https://mlpojthiu1xd.i.optimole.com/cb:0u7M.d1c2/w:1200/h:630/q:mauto/ig:avif/https://webschemer.com/wp-content/uploads/2025/02/top-10-best-free-wordpress-themes-for-blog.webp)