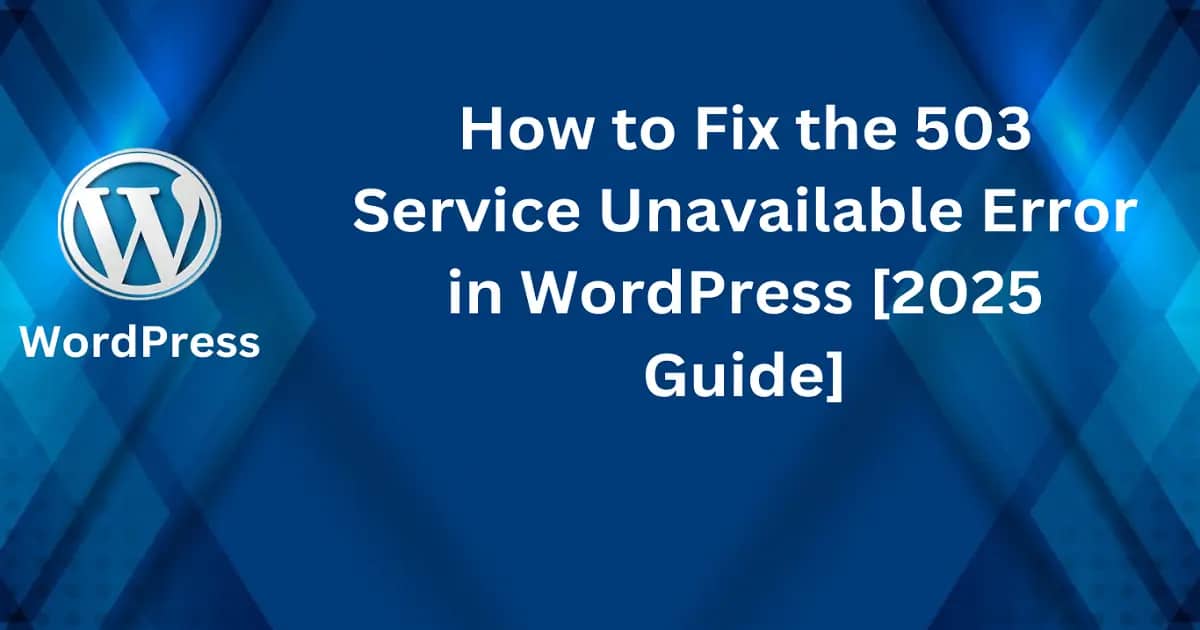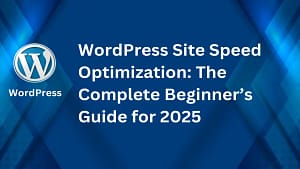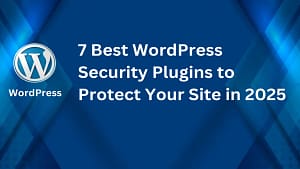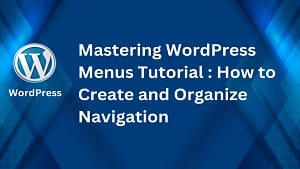Getting started with WordPress might feel overwhelming, but Bluehost makes it incredibly easy. Known for its seamless hosting experience, Bluehost is a top choice for WordPress users thanks to its user-friendly dashboard, reliable performance, and one-click WordPress installation. If you’re wondering how to install WordPress with Bluehost, the answer is simple: it’s quick, efficient, and beginner-friendly. By the end of this guide, you’ll have your WordPress site up and running without any hassle.
What You Need Before Getting Started
Before you can install WordPress with Bluehost, there are a few things you need to have ready. Think of it as gathering all your ingredients before starting a recipe—it makes the process smoother and faster. Here’s what you need to know and prepare.
A Bluehost Account
The first step is signing up for a Bluehost account. Bluehost is known for its beginner-friendly setup and offers affordable plans tailored for WordPress users. If you haven’t signed up yet, head over to their website and click the “Get Started” button. From there:
- Choose a hosting plan that best fits your needs—most people start with a Basic or Plus plan.
- Fill in your personal details and payment information to complete the registration.
Once you’ve done this, you’ll have access to Bluehost’s control panel, which makes installing WordPress a breeze.
A Domain Name
Your domain name is the web address visitors will use to find your site, like “yourwebsite.com.” If you don’t already have one in mind, Bluehost allows you to register a domain directly during the signup process. Not ready to pick one just yet? No problem—Bluehost lets you choose your domain later.
Tips for choosing a domain name:
- Keep it short and easy to spell.
- Use relevant keywords that reflect your niche or business.
- Avoid numbers or hyphens, as they can confuse people.
Bluehost often includes a free domain for the first year with its hosting plans, which is a nice bonus.
Decide on Your Website’s Purpose
Before you start, think about what you want from your website. Is it a blog, an online store, or a place to showcase your portfolio? Knowing your goal can help you choose a theme and plugins that align with your site’s purpose. Jot down a few ideas—it’ll save you time later when customizing.
An Email Address for Your Account
Make sure you have an active email address to set up your Bluehost account and receive important notifications. This email will also be linked to your WordPress site, so pick one you check regularly.
A Payment Method
You’ll need valid credit or debit card details to pay for your hosting plan. Bluehost often runs discounts for new customers, which can make the price more budget-friendly. Keep an eye out for promotions while signing up.
With these essentials ready, you’re well-equipped to start your journey in setting up WordPress with Bluehost. Having these in place ensures a more streamlined process when you’re ready to move on to the next steps.
Read Also: How to Start a WordPress Blog in 2025: A Beginners Guide
Signing Up for a Bluehost Account
Creating your Bluehost account is the first step toward building your WordPress website. Bluehost streamlines this process, offering hosting tailored to WordPress users with features like a free domain for the first year and one-click WordPress installation. Here’s how to get started, broken into easy-to-follow steps.
Choosing the Right Hosting Plan
Bluehost provides a range of hosting plans, but not all of them are created equal for WordPress. The most popular options include:
- Basic Plan: Ideal for beginners and small websites, this plan supports one website and includes 10GB SSD storage, a free domain for one year, and free SSL.
- Plus Plan: Perfect for growing sites, it offers unlimited websites and storage, plus custom themes and malware detection tools.
- Choice Plus Plan: Adds features like free domain privacy and automated backups, making it a solid mid-tier choice.
- Pro Plan: Built for advanced users, it includes a dedicated IP, optimized performance, and more storage.
For WordPress users just starting out, the Basic Plan is often sufficient. It’s budget-friendly and has all the essentials to launch your site. However, if you plan to scale quickly or need added security, consider the Choice Plus Plan.
Read Also: Best Cheap WordPress Hosting with Free Domain in 2025
Registering a Domain Name
Your domain name is your online address, so it’s essential to pick one that’s memorable and relevant to your site. Bluehost makes this part easy as you can register a domain name during the sign-up process.
Here’s how to secure your domain:
- During sign-up, enter the domain you want in the search bar.
- Bluehost will check its availability. If available, add it to your account.
- If it’s taken, Bluehost will suggest alternatives you can pick.
Tips for choosing a domain:
- Simple and short works best. Think “YourWebsite.com,” not “Your-Fancy-Website123.com.”
- Use keywords that match your niche (like “baking” for a food blog).
- Avoid special characters or numbers—they’re hard to remember.
If you’re not ready to commit, Bluehost lets you skip this step and choose later—perfect for those still brainstorming.
Setting Up Your Bluehost Account
After settling on a plan and domain, it’s time to set up your account. Bluehost guides you through the process step-by-step:
- Account Information: Enter your name, business details (optional), and an email address you use regularly.
- Plan Customization: Review optional extras like domain privacy or site backups. While some are useful, stick to your budget and add only what you need.
- Payment Info: Fill in your credit or debit card details to complete the purchase.
- Create a Password: Once your payment clears, you’ll be prompted to create a secure password.
When everything is done, you can log in to your Bluehost dashboard via your email and password. This is your command center for managing your site, installing WordPress, and tweaking anything you need.
With these steps completed, your Bluehost account is ready. You’re one step closer to launching your WordPress site!
Installing WordPress via the Bluehost Dashboard
Installing WordPress with Bluehost is straightforward—it’s designed to guide you through a few simple steps without any technical headaches. Whether you’re building your first blog or creating a site for your business, Bluehost provides the tools to make the process as easy as possible.
Accessing the Install WordPress Tool
To get started, you need to access the WordPress installation tool directly from your Bluehost dashboard. Think of this as your control panel—it’s where all the magic happens. After logging into your Bluehost account, follow these steps:
- On your dashboard, look for the tab or section labeled “My Sites”.
- Click “Create Site” to start setting up your WordPress installation.
- Bluehost may guide you with a simple setup wizard, which eliminates guesswork and saves you time.
This setup wizard does the heavy lifting for you, so even if you’re not tech-savvy, you’re good to go.
Selecting Your Domain for Installation
Next, you’ll choose the spot where WordPress will live—your domain. This is like picking the address where your website will “move in.”
- If you’ve already registered a domain with Bluehost, its name will appear in the dropdown menu. Select the domain you want WordPress to be installed on.
- Want the site in a subdomain like
blog.yourwebsite.com? Use the dropdown to create or select your subdomain. - Make sure “Directory” is blank if you want the website installed directly to your main domain (for example,
yourwebsite.com). Otherwise, entering a term (e.g., “shop”) will install WordPress in a specific folder (yourwebsite.com/shop).
Pro tip: Always double-check that you’ve selected the correct domain to avoid confusion or installing WordPress on the wrong address.
Configuring Site Settings
Once you’ve chosen your domain, it’s time to set up your website details. Bluehost will ask for a few bits of information—this helps establish your site’s personality from the get-go.
- Site Title: This is the main name of your website. For instance, “John’s Travel Blog” or “Eco-Friendly Living Tips.”
- Admin Username: Stick with something simple and unique. Avoid “admin” since it’s commonly used and poses a security risk.
- Password: Use a strong password. Bluehost might even suggest one for you—write it down somewhere safe.
- Email Address: This will be tied to your admin account. Use one that you check regularly for important updates.
Double-check these settings before moving forward; they form the foundation of your site’s identity.
Completing the Installation
At this stage, everything’s prepped, and it’s time to make it official. Bluehost will take care of the installation for you in just a couple of clicks. Here’s what to do:
- Review the summary of your choices—domain, site settings, and admin credentials.
- Click the “Install WordPress” button to begin the installation.
- Wait for a confirmation message. This usually takes a minute or two. Bluehost will notify you once WordPress is successfully installed.
After completion, Bluehost will provide your WordPress login URL, admin username, and password. From here, you can access your WordPress dashboard by visiting something like yourwebsite.com/wp-admin. And just like that, you’re ready to start customizing your site!
Care to explore themes or set up plugins next? Stay tuned—you’re building something awesome.
Testing and Customizing Your WordPress Website
Once you’ve successfully installed WordPress through Bluehost, the real fun begins—testing and customizing your site to make it uniquely yours. Let’s go over the essential steps to ensure your site is set up properly and ready to deliver the best experience for your visitors.
Testing Your Installation
Before diving into customization, you’ll want to confirm that your WordPress installation was successful. This step is quick and simple:
- Open your browser and type your domain name (e.g.,
yourwebsite.com) into the address bar. - Hit enter and wait for the page to load.
- If the installation was successful, you should see either a standard WordPress theme or a “Coming Soon” page managed by Bluehost.
If there are any issues (e.g., an error message or blank screen), log in to your Bluehost dashboard and double-check the installation. A successful test ensures your website is online and operational before you get started.
Exploring the WordPress Dashboard
The WordPress dashboard is your central hub—it’s where all the creative and administrative work happens. Once logged in (yourwebsite.com/wp-admin), you’ll see several key sections. Here’s a quick breakdown of what to expect:
- Posts: Manage your blog content here. Add, edit, or delete posts with ease.
- Pages: Similar to posts but designed for static content like your “About” or “Contact” page.
- Appearance: Customize your site’s theme, add widgets, and fine-tune your design.
- Plugins: Improve your website’s functionality by installing tools for SEO, security, backups, and more.
- Settings: Control site-wide preferences like permalinks, reading options, and general configurations such as your site title and tagline.
The dashboard is intuitive but packed with features. Spend a few minutes exploring these sections to familiarize yourself before moving forward.
Installing Themes and Plugins
Customizing your WordPress site begins with choosing the right look and functionality. Here’s how:
Installing a Theme
- From the WordPress dashboard, go to Appearance > Themes and click Add New.
- Browse through the free themes or use the search bar to find something that fits your style.
- For premium themes, you can upload a
.zipfile using the Upload Theme button. - When you’ve found the one you like, click Install, then Activate.
Pro tip: Keep it simple and responsive. Many visitors browse from mobile devices, so a mobile-friendly design is a must.
Read Also: Top 10 Best Free WordPress Themes for Blog [2025 Edition]
Read Also: 10 Amazing Jewelry Shop WordPress Themes for Modern Online Stores
Adding Essential Plugins
Plugins make WordPress incredibly versatile. To add a plugin:
- In the dashboard, navigate to Plugins > Add New.
- Search for plugins in the directory or upload a paid
.zipplugin file. - Hit Install Now, then Activate.
Some must-have plugins for beginners include:
- Yoast SEO: To optimize your site for search engines.
- Jetpack: For performance, security, and analytics.
- UpdraftPlus: To create regular backups of your site.
- WPForms: For easy-to-build contact forms.
Install only what you need to keep your site fast and clutter-free.
Read Also: Best SEO WordPress Plugins for Better Rankings in 2025
Read Also: 7 Best WordPress SEO Tools to Boost Your Site’s Rankings
Connecting Your Domain (Optional)
If you registered your domain with Bluehost, this step is already handled. But if you purchased a domain from another provider, you’ll need to update your DNS settings to point to Bluehost.
- Log in to your domain registrar (e.g., GoDaddy, Namecheap).
- Find the area to manage DNS or nameservers.
- Replace the existing values with Bluehost’s nameservers:
ns1.bluehost.comns2.bluehost.com
- Save your changes and allow up to 48 hours for the update to take effect.
Once connected, visit your domain to double-check everything is functioning correctly. Linking your domain properly ensures visitors can effortlessly find your site online.
Now that your WordPress site is tested and customized, you’re ready to explore its full potential. The exciting journey of building your unique online presence is just beginning!
Troubleshooting Common Issues
Even with Bluehost’s streamlined process, you might face occasional hiccups while installing WordPress or setting up your site. Here, we’ll walk through the most common problems and how to fix them, so you can quickly get back on track.
Installation Errors
Sometimes, the WordPress installation process may fail to complete or throw errors such as “Error establishing a database connection” or a blank white screen (commonly known as the White Screen of Death). Don’t worry—these issues are fixable.
Here’s what you can do:
- Check Database Credentials: Ensure the database name, username, password, and host in your
wp-config.phpfile match the details provided in your Bluehost account. Mismatched credentials are a common culprit. - Increase PHP Memory Limit: If you encounter a memory limit error, log in to your Bluehost control panel and tweak the
php.inifile to allocate more memory to PHP. Bluehost’s support team can guide you if you’re unsure. - Disable Plugins & Themes: Conflicts during installation may arise from pre-installed plugins or themes. Access your WordPress files via Bluehost’s File Manager or FTP, and rename the
pluginsorthemesfolder inwp-contentto deactivate them temporarily. - Enable Debugging: Add
define('WP_DEBUG', true);to yourwp-config.phpfile to see detailed error messages. These hints can point you toward the specific issue that needs fixing.
If none of these solutions work, you can try re-installing WordPress via the Bluehost dashboard to reset the environment and start fresh.
Read Also: How to Fix the “WordPress Response Is Not a Valid JSON Response” Error
Read Also: How to Fix 503 Service Unavailable Error in WordPress: Complete Guide
Domain Connection Problems
After setting up WordPress, connecting your domain name to your site is crucial. However, DNS configuration errors or propagation delays might leave your site inaccessible.
To resolve this:
- Verify DNS Settings: Login to your domain registrar (if not Bluehost) and ensure your nameservers are set to:
ns1.bluehost.comns2.bluehost.com
- Update Domain Assignment: In your Bluehost dashboard, navigate to Domains > Assign Domain. Ensure your primary domain is correctly assigned to your hosting account.
- Clear Your Cache: Sometimes, DNS changes don’t reflect immediately due to cached settings on your browser or local machine. Clear your browser cache and flush your DNS. For Windows users, open Command Prompt and type
ipconfig /flushdns.
If these steps don’t solve the issue, contact Bluehost’s support team—they can assist with troubleshooting your domain setup.
Accessing Support and Resources
When troubleshooting issues, knowing where to find help is just as important as identifying the problem. Luckily, both Bluehost and the WordPress community offer plenty of support channels to guide you.
- Bluehost Support Options:
- 24/7 Chat Support: Log in to your Bluehost account and click on the live chat button for instant assistance.
- Phone Support: Prefer talking to someone? Call the support team for real-time help.
- Help Center: Bluehost’s Help Center contains detailed articles on common issues, including step-by-step troubleshooting guides for DNS, database errors, and more.
- WordPress Community Resources:
- WordPress.org Support Forum: Browse community discussions or post your issue for advice from experienced users.
- WPBeginner: This beginner-friendly blog offers solutions to almost every WordPress problem you may encounter.
- Stack Overflow: For more technical users, this platform is a great resource for tackling specific code-related problems.
Bookmarking these resources can save time and frustration in the future.
By systematically addressing installation errors, domain issues, and utilizing support resources, you can resolve most challenges. This ensures your journey to install WordPress with Bluehost stays as seamless as possible.
Conclusion
Setting up WordPress with Bluehost is incredibly straightforward, even for beginners. Their user-friendly tools and step-by-step installation process ensure that you’re ready to launch your site in no time. With your WordPress site live, you can focus on customizing its design, installing plugins, and crafting content that resonates with your audience.
Now’s the perfect time to explore the endless possibilities with WordPress. Whether you’re building a blog, business website, or online store, take the leap and create something amazing. Ready to start? Dive into your Bluehost dashboard and bring your vision to life today.
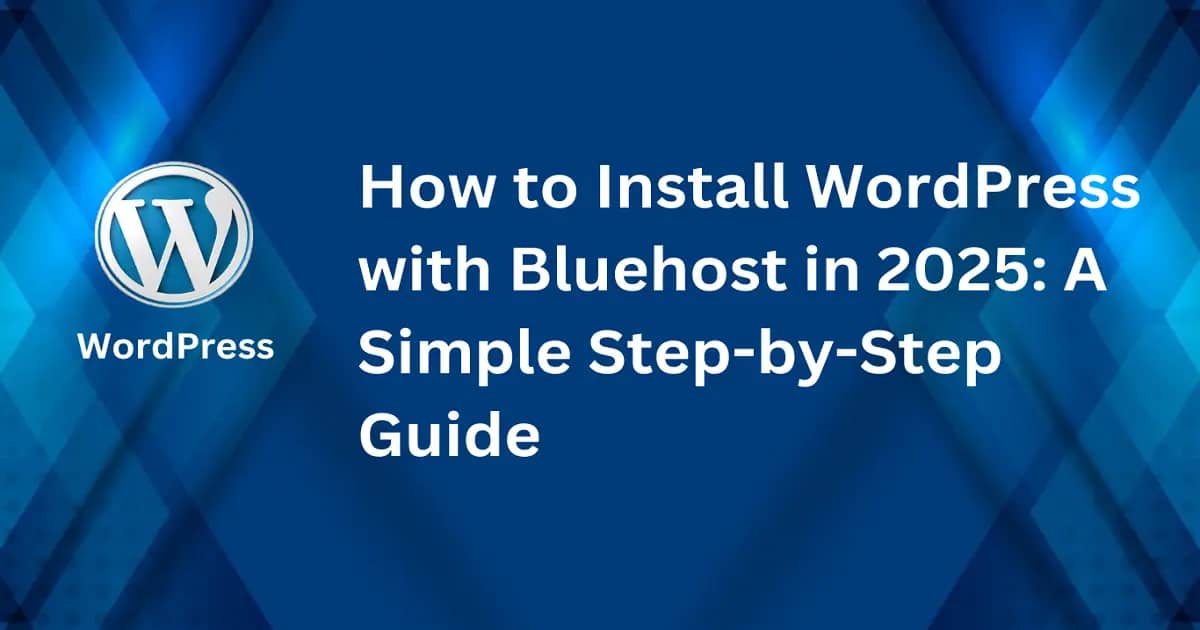
![Top 10 Best Free WordPress Themes for Blog [2025 Edition]](https://mlpojthiu1xd.i.optimole.com/cb:0u7M.d1c2/w:1200/h:630/q:mauto/ig:avif/https://webschemer.com/wp-content/uploads/2025/02/top-10-best-free-wordpress-themes-for-blog.webp)