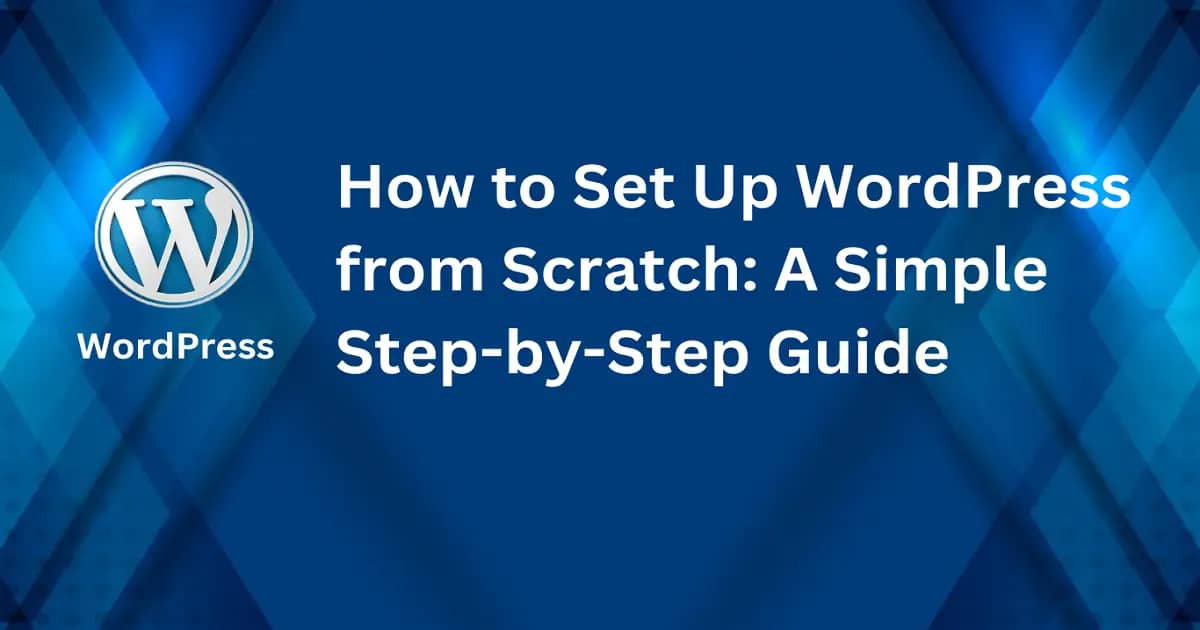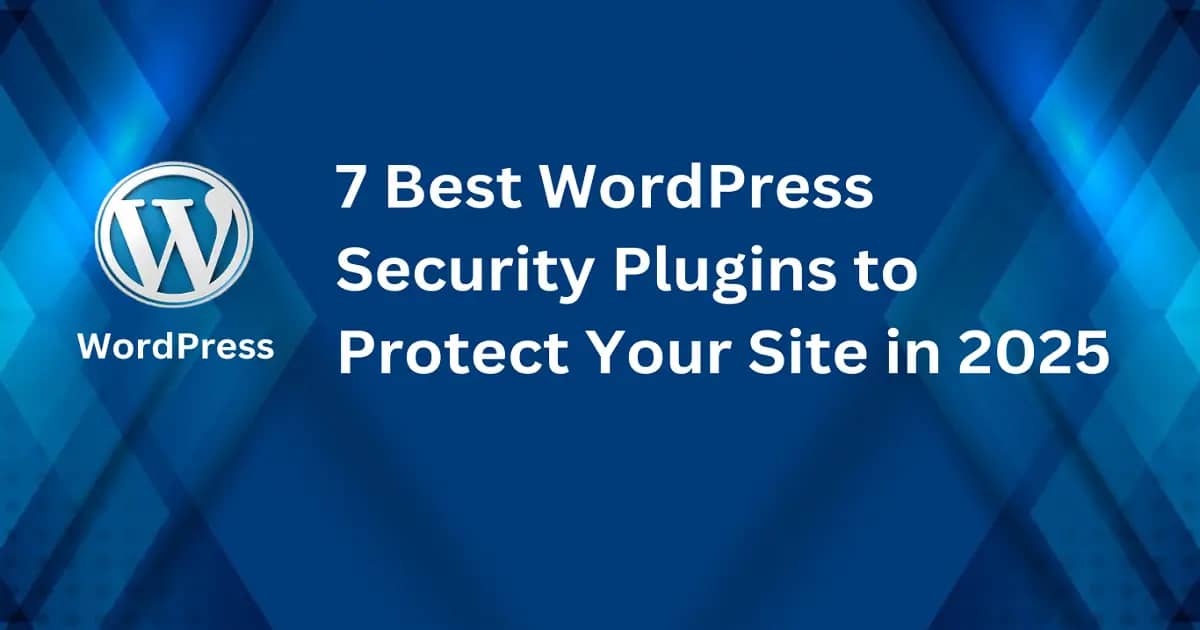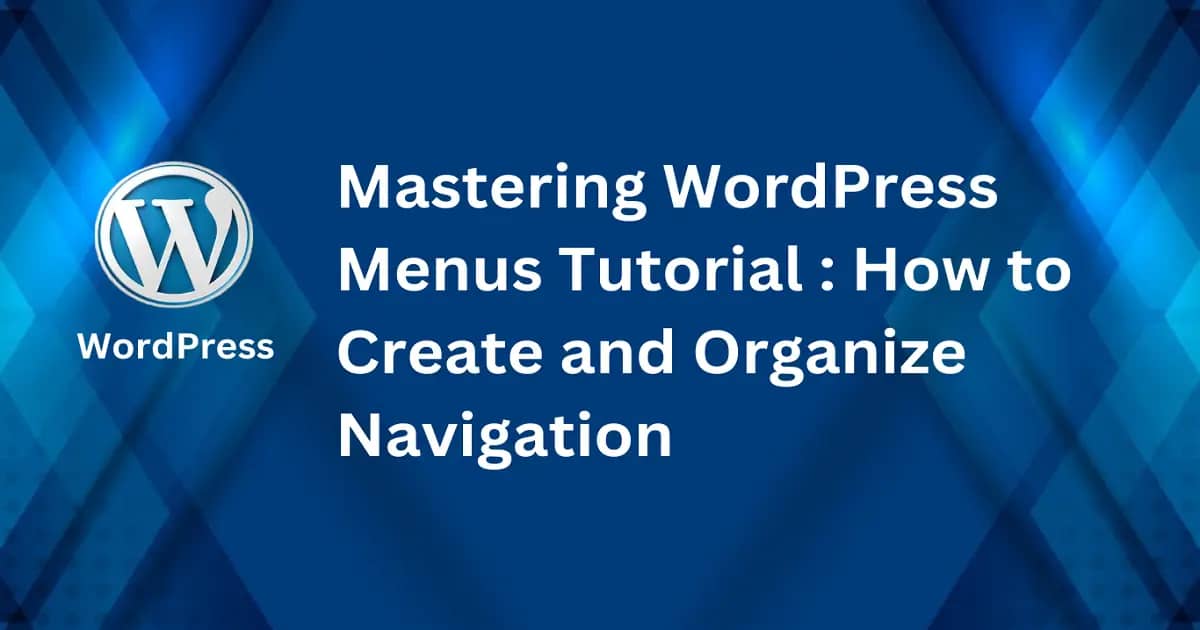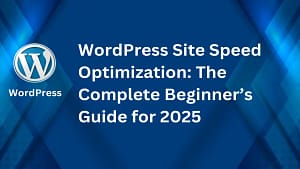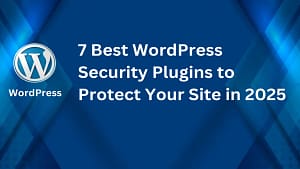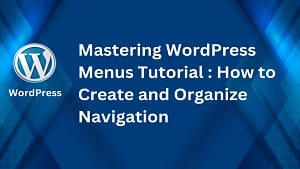WordPress is one of the most popular tools for building websites, powering over 40% of all sites online. It’s user-friendly, customizable, and perfect for beginners and experts alike. Whether you’re starting a blog, creating a portfolio, or building an online store, learning how to set up WordPress from scratch is your first step toward bringing your vision to life. This guide will walk you through the essentials, like choosing hosting, installing WordPress, selecting themes, and customizing your site. By the end, you’ll have a ready-to-go website you can manage with confidence.
What is WordPress?
WordPress is one of the world’s most popular platforms for building websites and managing content. It powers an impressive chunk of the internet, from small personal blogs to massive corporate sites. Whether you’re writing, selling, or showcasing your work, WordPress is a go-to tool for creating a professional online presence. But before you dive into how to set up WordPress, it’s crucial to understand its two main versions: WordPress.com and WordPress.org. They sound similar, but they’re designed for different needs.
The Purpose of WordPress
At its core, WordPress is an open-source content management system (CMS). This means anyone can use it to build and manage websites—no deep technical expertise required. Its flexibility makes it a fit for nearly any purpose:
- Blogs and Portfolios: Perfect for showcasing ideas, writing, or your creative projects.
- E-commerce Stores: With plugins like WooCommerce, you can run a full online shop.
- Corporate Websites: Many businesses use WordPress for its broad customizability.
- Membership Sites: You can create spaces where users log in for exclusive content.
Whether you’re a seasoned pro or someone who’s just learning how to set up WordPress, you’ll find its learning curve manageable. It’s designed to be intuitive while still offering deep customization for advanced users.
WordPress.com vs. WordPress.org: Key Differences
If you’re new, the two versions of WordPress can be confusing. Both use the same basic software, but how they operate—and what you get—are quite distinct. Let’s break it down:
WordPress.com: Managed Simplicity
WordPress.com provides an all-in-one service, meaning it handles hosting, maintenance, updates, and backups for you. It’s an excellent choice if you’re looking for a quick, hassle-free setup.
Key Features:
- Hosting Included: You don’t need to shop for hosting; it’s part of the deal.
- Ease of Use: Great for beginners—no coding or technical skills required.
- Free & Paid Plans: You can start for free but upgrade for custom domains, greater storage, and monetization options.
- Limited Flexibility: The free version has restrictions, like ads and reduced access to plugins.
WordPress.com streamlines everything, but this convenience comes at the expense of control. If you want to dive deeper into customization or monetization, you might hit some limitations.
WordPress.org: Full Customization
WordPress.org is the self-hosted version. You’ll download the software for free and install it on your own hosting provider. Think of it as a blank canvas—you get complete control, but you’re also in charge of managing the setup and maintenance yourself.
Key Features:
- Total Customization: Install any theme or plugin, including custom designs and functionality.
- Full Ownership: You’re not bound by platform restrictions, so you own your website entirely.
- Technical Knowledge Needed: You’ll need to handle hosting, backups, security, and updates.
- Costs Vary: While the WordPress software is free, you’ll pay for hosting, a domain, and optional premium themes or plugins.
If you’re serious about building a unique site and don’t mind rolling up your sleeves, WordPress.org is the better option.
Which One Should You Choose?
When deciding between WordPress.com and WordPress.org, think about your goals, budget, and technical experience. Want a quick and easy solution? WordPress.com is a solid choice. Need maximum control and scalability? WordPress.org lets you tailor everything to your needs. Both options work for learning how to set up WordPress, but they serve different kinds of users.
Preparations Before You Begin
Before jumping into how to set up WordPress, it’s important to get a few things in order. The success of your website depends on the foundation you build now. Proper preparation ensures a smooth setup and saves you headaches down the road. Below are the two essential steps you need to tackle first.
Choosing a Domain Name
Your domain name is your website’s address on the internet (e.g., www.yourwebsite.com). It’s one of the first things your visitors will notice, so choosing wisely is critical. Think of it as your site’s street sign in the vast digital world.
Here are some tips to help you pick the right domain name:
- Keep It Short and Sweet: Aim for a name that’s easy to remember and quick to type. Something under 15 characters is ideal.
- Avoid Confusing Elements: Stay away from hyphens and numbers—they can complicate things and lead to typos.
- Make It Memorable: Use words or phrases that stick in the mind of your audience. Creativity goes a long way.
- Check Availability: Make sure the domain isn’t already taken or infringing on any trademarks. Tools like Namecheap or Domain.com can help.
- Pick the Right Extension: While .com is the most popular and trusted, alternatives like .org or .co can work, depending on your site’s purpose.
Once you settle on the perfect name, you’ll need to register it. Popular registrars like GoDaddy, Namecheap, and Google Domains are excellent places for this. Some web hosts even offer free domain registration when you buy a hosting plan, so check for bundle deals.
Selecting a Web Hosting Provider
Your hosting provider is where all your website’s files are stored. Selecting the best host is like picking the right home for your WordPress website. Factors to consider include speed, reliability, and customer support.
There are several types of hosting, each catering to different needs:
- Shared Hosting: A budget-friendly option where multiple websites share the same resources. Perfect for beginners or small sites.
Recommended providers: Bluehost, Hostinger. - VPS (Virtual Private Server) Hosting: Offers more control and dedicated resources. Great for growing sites needing better performance.
Recommended providers: Hostinger, SiteGround. - Dedicated Hosting: Entire servers are devoted to your site, providing maximum power and customization. Best for large, high-traffic websites.
Recommended providers: DreamHost, Liquid Web.
For most beginners learning how to set up WordPress, shared hosting is the best starting point. Reliable providers like Bluehost, SiteGround, and Hostinger are beginner-friendly, affordable, and offer one-click WordPress installation to simplify the setup process.
Features to Look For:
- Uptime Guarantee: Aim for 99.9% uptime or better.
- Freebies: Many hosts include perks like free SSL certificates, domain registration, or email accounts.
- Customer Support: Ensure you get 24/7 help via chat or phone.
- Scalability: Choose a host that can grow with your site.
Once you’ve chosen a provider, you’ll sign up for a hosting plan and link it to your domain name. This step paves the way for installing WordPress and starting your new website.
Read Also: Best Cheap WordPress Hosting with Free Domain in 2025
Read Also: Top 10 Affordable WordPress Hosting Companies for 2025
Installing WordPress
Setting up WordPress is a critical step in launching your website. Whether you prefer a quick, automatic method or a more hands-on, manual process, there’s an installation path to suit your needs. Let’s explore two main ways to install WordPress and start building your site from scratch.
One-Click WordPress Installation
If you’ve chosen a hosting provider with one-click WordPress installation, you’re already saving time and effort. This option makes it easy for beginners to get started without dealing with complex setup steps. It’s the fastest way to learn how to set up WordPress for your website.
Here’s how the process generally works:
- Log in to Your Hosting Dashboard
Most hosting providers like Bluehost, SiteGround, or Hostinger include a one-click WordPress installer in their control panel (cPanel or a custom dashboard). - Find the WordPress Installer
Navigate to tools like Softaculous, Installatron, or a dedicated “WordPress” section. Look for options labeled “Install WordPress” or similar. - Select a Domain
Choose the domain where you’d like to install WordPress. If you’re unsure, specify a directory (e.g.,yourdomain.com/blog) for installation. - Fill in Basic Site Details
Enter your site’s name, an admin username, and a secure password. Avoid using “admin” as the username—it’s a common target for hackers. - Choose Installation Options
Some installers allow you to auto-configure settings like language, themes, or plugins. Most also prompt you to enable SSL for added security—always check this box. - Launch Installation
Click “Install” and watch as your hosting provider sets everything up. Within moments, you’ll receive the login URL for your WordPress dashboard (e.g.,yourdomain.com/wp-admin).
Once installed, you’re ready to log in and start customizing. The one-click method is ideal if you’re learning how to set up WordPress and want a no-fuss solution.
Manual WordPress Installation
For greater control over your setup, a manual WordPress installation is the way to go. While it requires a bit more effort, it helps you understand the backbone of your site. Here’s how to set up WordPress manually:
- Download WordPress
Go to WordPress.org and download the latest WordPress .zip file. Extract it to your computer. - Create a Database
Log in to your hosting account and open the database management section (often found in cPanel under “MySQL Databases”).- Create a new database.
- Add a database user, and assign it a strong password.
- Grant the user full privileges for the database.
- Upload Files to Your Server
Use an FTP client like FileZilla or your hosting’s file manager to upload the extracted WordPress files. Place them in the root directory (public_html) or a subdirectory of your domain. - Configure the wp-config.php File
- Locate the
wp-config-sample.phpfile in the uploaded WordPress folder. - Rename it to
wp-config.php. - Open the file and edit it to include the database name, username, and password you just created. Save the changes.
- Locate the
- Run the Installation Script
Navigate to your domain (yourdomain.comoryourdomain.com/subdirectory) in a browser. This launches the WordPress setup wizard.- Select your preferred language.
- Fill in details such as your site title, admin username, password, and email.
- Complete the Setup
Click “Install WordPress,” and within seconds, you’ll see a success screen with your login details.
Manual installation is a great way to master how to set up WordPress. While it takes longer, it offers deeper control, especially if you plan to run a highly customized site.
Whether you choose the straightforward one-click option or dive into the manual method, both paths ultimately lead to the same destination: a fully functional WordPress site.
Familiarizing Yourself with the WordPress Dashboard
The WordPress Dashboard is your control center. Think of it as your website’s cockpit, where you manage everything from content and design to plugins and settings. Once you’ve installed WordPress successfully, this is where the magic happens. If you’re still figuring out how to set up WordPress, understanding the dashboard is a crucial first step.
Posts vs Pages
When navigating your WordPress Dashboard, one of the first things you’ll notice is “Posts” and “Pages.” At first glance, they might seem similar, but they serve very different purposes.
- Posts: These are used for dynamic, frequently updated content. They’re ideal for blogs, news articles, or updates. Posts are organized by categories and tags, making them great for time-sensitive content.
- Pages: These are for static, one-off content that doesn’t change often—think about pages like your “About Us” or “Contact” sections.
So, when do you use each? If you’re writing regular content like blog posts or news updates, use Posts. For evergreen content (information users will frequently need), use Pages. Understanding this distinction early can save you confusion as you learn how to set up WordPress.
Understanding Appearance and Themes
One of WordPress’s standout features is its themes. A theme dictates the overall layout, style, and design of your website. The “Appearance” section in the dashboard is where you choose and customize these themes.
Here’s how you can work with themes under the “Appearance” tab:
- Theme Selection: WordPress offers free and premium themes. Navigate to “Appearance” > “Themes” and click “Add New” to browse options. Look for lightweight, responsive themes that match your goals.
- Installing a Theme: Found a theme you like? Install it with one click and activate it immediately.
- Customizing Your Theme: Use the “Customize” option to tweak colors, fonts, layouts, and more. This tool provides a live preview of changes before they’re published.
Choosing the right theme is a big step in learning how to set up WordPress since themes set the tone for your entire website. Always pick one that’s mobile-friendly and fits your website’s purpose.
The Role of Plugins
Think of plugins as apps for your WordPress website. They add extra features and functionality that don’t come built-in. From SEO tools to spam protection, plugins enhance your site’s usability.
Here’s what you need to know:
- Finding Plugins: Go to “Plugins” > “Add New” and search for features you need. WordPress has thousands of free and premium options.
- Essential Plugins: If you’re serious about how to set up WordPress for success, consider these must-haves:
- SEO Plugins (e.g., Yoast SEO): Optimize your content for search engines.
- Security Plugins (e.g., Wordfence): Protect your website from hackers.
- Backup Plugins (e.g., UpdraftPlus): Regularly save copies of your website.
- Caching Plugins (e.g., WP Rocket): Speed up your site’s loading time.
- Installing and Activating Plugins: Click “Install” and then “Activate” to use any plugin. Always keep your plugins updated for security and compatibility.
Plugins can transform a basic WordPress setup into a feature-rich, professional-grade website. But don’t overdo it—too many plugins can slow your site down. Stick to what you need, especially when you’re learning the ropes on how to set up WordPress.
With the WordPress Dashboard at your fingertips, you’re well on your way to crafting a website that’s functional and visually appealing. From organizing your content with Posts and Pages to customizing your design and enhancing functionality with plugins, mastering these essentials will make your setup process remarkably smoother.
Read Also: Best SEO WordPress Plugins for Better Rankings in 2025
Customizing Your Website Design
Once your WordPress site is up and running, it’s time to make it yours. The great thing about WordPress is its flexibility in design customization, even for beginners. There are multiple ways to tweak your site to reflect your style or brand, whether it’s through built-in tools or easy-to-use plugins. Here’s how you can personalize your website design when learning how to set up WordPress.
Using the WordPress Customizer
The WordPress Customizer is your go-to tool for making live changes to your website’s appearance. It’s user-friendly and doesn’t require coding knowledge. To access it, go to your dashboard and click on Appearance > Customize. This will open a visual interface where you can tweak various design elements.
Here’s what you can modify using the WordPress Customizer:
- Site Identity: Add your logo, set a site title, and create a tagline. These are often the first things visitors will notice.
- Colors and Backgrounds: You can adjust the color scheme or upload a background image to reinforce your brand identity.
- Typography: Many themes allow font changes for headings, body text, and menus, making it easier to match your style.
- Layout Settings: Some themes let you select different layouts for your pages or posts, like full-width or sidebar-focused designs.
- Live Preview: The best part? You see changes in real time before clicking “Publish.”
Whether you’re learning how to set up WordPress for a personal blog or a business website, the Customizer is a beginner-friendly tool that offers plenty of flexibility.
Adding and Managing Widgets
Widgets are handy tools that add functionality to your website’s sidebars, footers, or other widget-ready areas. You can think of widgets as the small extras that make websites not just functional but user-friendly too.
To add or manage widgets, head over to Appearance > Widgets in your WordPress dashboard. From there, you can:
- Drag and Drop: Choose widgets from the available list (e.g., search bar, recent posts, categories) and drag them into your desired widget area.
- Customize Each Widget: Depending on the widget, you can change titles, adjust content, or configure settings directly.
- Expand Functionality: Want more options? Plugins like Elementor or WPForms add new widgets specifically for advanced customization needs.
For beginners just getting started with how to set up WordPress, focus on adding simple widgets like a search bar, recent posts, or social media links. As you grow more comfortable, explore plugins that can expand your options.
Creating a Navigation Menu
Navigation menus are essential for usability. They guide visitors to your most important pages and keep your site user-friendly. Thankfully, setting them up in WordPress is straightforward.
Follow these steps to create or edit a menu:
- Go to Appearance > Menus: This is your starting point for all things navigation.
- Create a New Menu: If you don’t already have one, hit “Create New Menu.” Give it a name (e.g., Main Menu).
- Add Items: Add links to your pages, posts, categories, or even custom URLs. Drag and drop items to reorder them or create dropdown menus by nesting items underneath one another.
- Assign Menu Locations: Most themes offer specific spots for menus, such as header, footer, or a sidebar. Assign your menu to the desired location and save.
A well-organized menu is crucial when learning how to set up WordPress. It ensures that your visitors can smoothly navigate your site, whether they’re exploring your blog or heading to a contact page.
Customizing your website design might seem daunting at first, but WordPress makes it accessible, even for beginners. With tools like the Customizer, widgets, and menu options, you’ll have a professional-looking site in no time.
Read Also: Mastering WordPress Menus Tutorial : How to Create and Organize Navigation
Creating Essential Pages
Once your WordPress site is running, the next step is creating essential pages. These pages form the backbone of your site, offering visitors key information about you, your purpose, and how to connect with you. Here’s how to tackle the most critical ones in your setup.
Homepage
Your homepage is like a storefront—it’s the first impression you make on visitors. A clean, professional homepage can grab attention, build trust, and guide users to explore your site further.
To create your homepage in WordPress, follow these steps:
- Decide Its Purpose: Is your homepage focused on showcasing your services, driving people to a blog, or highlighting your portfolio? Determine its primary goal.
- Customize Layout: Go to Appearance > Customize and set a static page as your homepage. You can either design it from scratch or use a pre-built theme template.
- Include Key Elements:
- Headline: Write a clear and engaging headline that tells visitors what your site is about.
- Call-to-Action (CTA): Add buttons or links to guide users to explore more or take action.
- Visuals: Use high-quality images or videos to make your homepage visually appealing.
- Navigation Menu: Ensure your header menu is accessible and user-friendly.
With tools like Elementor or even the default WordPress block editor, you can create a homepage that balances design and functionality. This sets the tone for the rest of your website experience.
About Page
Your About page is where you share your story, mission, and values. People relate to stories, so this is your chance to connect on a human level.
When learning how to set up WordPress, crafting an engaging About page matters. Here’s how you can do it step by step:
- Start With a Hook: Begin with a sentence or two that grabs attention. For example, share your “why”—why you built this website or started your business.
- Introduce Yourself (or Your Team): Keep it personal. Add details about who you are, your experience, or what makes you stand out. Include photos or videos for a personal touch.
- Focus on the Visitor: Don’t just talk about yourself—explain how your journey or expertise helps your audience. This resonates more than a simple biography.
- Use Formatting: Break up blocks of text with headers, bullet points, and images for easy readability.
An About page is more than a biography; it’s a space to show visitors why they should care about you and your website.
Contact Page
Visitors need a way to reach you, whether they have questions, need support, or are looking to collaborate. A Contact page makes communication seamless.
Here’s how to add a Contact page using WordPress:
- Choose a Form Plugin: Plugins like WPForms or Contact Form 7 let you quickly create forms where visitors can input their details.
- Create a New Page: Go to Pages > Add New, name it “Contact,” and insert your contact form. Most plugins have an embed option for this step.
- List Other Methods: Besides a contact form, consider adding email addresses, phone numbers, or even a physical address if relevant.
- Enable Spam Protection: Make sure whatever form solution you choose includes CAPTCHA or similar features to reduce spam submissions.
Learning how to set up WordPress isn’t just about design—it’s about functionality. A well-crafted Contact page ensures your audience can connect with you easily.
Privacy Policy and Terms of Service Pages
These pages might not feel glamorous, but they’re non-negotiable for legal reasons. They help protect both you and your visitors by outlining important policies.
Here’s how to create them efficiently:
- Privacy Policy: WordPress includes a built-in template. Go to Settings > Privacy, review the content, and edit it to reflect your actual privacy practices. Always disclose how you collect and use user data (e.g., cookies, contact forms).
- Terms of Service: If you run a store, offer services, or use monetization tools, a Terms of Service page clarifies what users can expect. Tools like Termly or free online generators can help you create this.
- Link Them Visibly: Add these pages to your footer menu or make them accessible from key areas, ensuring compliance and visitor trust.
By including these essential pages, you align with legal requirements while building transparency. It’s a crucial part of the process when learning how to set up WordPress.
Each of these pages serves a specific purpose—together, they create a user-friendly site that builds trust and engagement. Take your time setting them up to ensure they match your site’s goals and visitor expectations.
Optimizing Your WordPress Website for Performance
Building a WordPress website is only the first step. To ensure it runs smoothly, loads quickly, and ranks well in search engines, you need to focus on performance optimization. Here’s how to get started with essential steps to enhance the speed, visibility, and security of your site while learning how to set up WordPress.
Optimizing for Website Speed
Website speed is critical—it directly impacts user experience, search engine rankings, and even conversion rates. A slow site can lose visitors before they even get a chance to explore your content. Here are actionable tips to make your WordPress site faster:
- Compress Your Images: Large image files are one of the most common culprits of slow loading times. Use tools like TinyPNG or plugins such as Smush to compress images without losing quality. Smaller file sizes mean faster load times for your visitors.
- Use a Caching Plugin: Caching creates a static version of your site, reducing the time it takes for pages to load. Popular plugins like WP Super Cache or W3 Total Cache make this step easy.
- Enable a Content Delivery Network (CDN): A CDN distributes your site’s content across multiple servers worldwide, ensuring users get faster load times no matter where they are. Free options like Cloudflare are a great place to start.
- Choose a Lightweight Theme: Some themes come bloated with unnecessary code. Switching to a simple, well-coded theme like Astra or GeneratePress can improve performance dramatically.
- Minify CSS, JavaScript, and HTML: Use tools like Autoptimize to minimize file sizes and remove unused code.
- Keep Plugins in Check: Too many plugins can slow down your site. Only keep the ones you actually use and delete the rest.
These steps can significantly enhance your website’s speed and improve your overall user experience, a critical part of knowing how to set up WordPress effectively
Read Also: WordPress Site Speed Optimization: The Complete Beginner’s Guide for 2025
SEO Basics for WordPress
Getting your website ranked in search engines starts with strong SEO practices. WordPress provides plenty of tools and options to optimize your site for visibility. Here’s what you need to know:
- Install an SEO Plugin: Plugins like Rank Math and Yoast SEO are beginner-friendly tools that help you optimize page titles, meta descriptions, and keywords. They also analyze your content for readability and search engine effectiveness.
- Use Relevant Keywords: Incorporate relevant keywords naturally into your content. For this guide, if you’re learning “how to set up WordPress,” make sure to sprinkle that phrase throughout your site in a way that feels organic.
- Optimize URLs: Clean and straightforward URLs (e.g., yoursite.com/about) are better for both users and search engines. Use WordPress’s permalink settings to adjust these.
- Create XML Sitemaps: SEO plugins like Yoast can generate sitemaps for you. Sitemaps help search engines understand your site’s structure and index it more effectively.
- Internal Linking: Linking to other pages on your site improves navigation and keeps users engaged longer. It also helps search engines crawl your site more efficiently.
- Optimize Images for SEO: Add descriptive alt text to every image on your site. This isn’t just for accessibility—it also improves your chances of ranking in image search results.
- Mobile Optimization: Use responsive design to ensure your site looks and works great on mobile devices. With Google prioritizing mobile-first indexing, this is non-negotiable.
Whether you’re a beginner or an experienced webmaster, good SEO practices are integral when figuring out how to set up WordPress.
Read Also: Best SEO WordPress Plugins for Better Rankings in 2025
Read Also: 7 Best WordPress SEO Tools to Boost Your Site’s Rankings
Ensuring Website Security
Your website’s security is as important as its speed and design. A compromised site can lead to data breaches, loss of trust, or even getting blacklisted by search engines. Luckily, WordPress makes it easy to implement robust security practices.
- Install a Security Plugin: Plugins like Wordfence or Sucuri add an extra layer of protection. They monitor your site for malware, block suspicious activity, and provide firewalls.
- Use Strong Passwords: Never use generic or easy-to-guess passwords. Always create unique, complex passwords for your admin account—and consider using a password manager.
- Enable Two-Factor Authentication (2FA): Add an extra level of security by requiring a second form of authentication, like a code sent to your phone. Many security plugins offer this option.
- Keep Plugins, Themes, and WordPress Updated: Outdated software is one of the easiest ways for hackers to exploit your site. Enable automatic updates or routinely check for updates manually.
- Install an SSL Certificate: SSL encrypts the data transferred between your site and its visitors. Most hosting providers offer free SSL certificates or include them with their plans.
- Limit Login Attempts: Restrict the number of login attempts to prevent brute force attacks. Plugins like Login LockDown let you configure login limitations.
- Back Up Your Website: Regular backups ensure you can quickly restore your website in case of an issue. Plugins like UpdraftPlus allow you to schedule automatic backups.
Maintaining a secure website is not just about protecting visitor data—it’s about safeguarding the hard work that goes into building and learning how to set up WordPress properly.
With these strategies in place, your WordPress site is optimized for speed, visibility, and security, laying the groundwork for long-term success.
Read Also: 7 Best WordPress Security Plugins to Protect Your Site in 2025
Maintaining Your Website
Creating a WordPress website is only the beginning. To keep your site running smoothly, ongoing maintenance is a must. Let’s explore what it takes to maintain your WordPress site effectively, including regular updates, backups, and performance monitoring.
Regular Updates
Keeping your WordPress site updated is critical for smooth functionality and security. WordPress core software, themes, and plugins regularly release updates to fix bugs, close security gaps, and add new features. Ignoring these updates can leave your site vulnerable to hackers or cause compatibility issues.
Here’s how you can manage updates like a pro:
- WordPress Core: Check for core updates under Dashboard > Updates in your admin area. WordPress often prompts updates automatically, but always back up your site before proceeding.
- Plugins and Themes: Head to Plugins or Appearance > Themes to install updates. Outdated plugins or themes can slow down your website or create security risks.
- Automate the Process: Enable auto-updates for less critical plugins through the Plugin section. However, for significant updates, review the release notes to confirm compatibility with your site’s setup.
Want to avoid surprises? Set aside a regular schedule—weekly or bi-weekly—to check for updates. This simple habit ensures your site stays current, secure, and functional.
Backups
No matter how carefully you maintain your site, things can go wrong. That’s where backups come in. A backup allows you to restore your website to a previous state if something goes wrong during an update, in case of data loss, or even after a malicious attack.
Here’s what you need to know:
- Why Backups Are Essential: Think of backups as your safety net. Without them, recovering from unexpected errors can turn into a costly and time-consuming ordeal.
- Choosing a Backup Plugin: Reliable plugins like UpdraftPlus and Duplicator make backup creation and restoration simple. For automated backups and cloud storage options, consider premium features in these tools.
- Backup Strategy: Perform backups regularly. Daily or weekly backups work for most sites, but high-traffic websites may need hourly backups.
When you’re learning how to set up WordPress, integrating a backup plan into your maintenance routine is one of the smartest moves you can make. Schedule backups to run automatically and always double-check that your backup files are complete and usable.
Monitoring Website Performance
Keeping an eye on your website’s performance guarantees a better experience for your visitors. Performance issues—like slow loading times or unexpected downtime—can cost you traffic and hurt your reputation.
Here are some tools and tips to stay on top of your site’s health:
- Uptime Monitoring: Use tools like UptimeRobot or Jetpack to automatically track your website’s availability. These tools alert you immediately if your site goes offline.
- Page Speed Tools: Visitors will leave if your site takes too long to load. Use platforms like Google PageSpeed Insights or GTmetrix to identify and fix speed bottlenecks. For example, compressing images or using a caching plugin can work wonders.
- Traffic Analysis: Google Analytics or plugins like MonsterInsights provide detailed insights into how users interact with your site. Are certain pages not performing well? Time to optimize their content or design.
Ongoing performance monitoring lets you tweak and improve your website over time. When you understand how to set up WordPress to work efficiently, regular performance checks ensure it stays fast, functional, and user-friendly.
Maintaining your WordPress website isn’t complicated, but skipping these steps can lead to headaches. Regular updates, reliable backups, and performance tracking ensure your site stays secure, fast, and ready for whatever comes next.
Conclusion
WordPress makes building a website accessible to anyone, offering endless possibilities tailored to your goals. By understanding hosting, themes, plugins, and the WordPress dashboard, you have all the tools needed to create a site that works for you.
The process might seem overwhelming, but breaking it into manageable steps—like installing WordPress, customizing your design, and optimizing performance—keeps it simple. This guide has provided you with a clear starting point to confidently learn how to set up WordPress and take control of your online presence.
Ready to start? Choose a host, pick a theme, and begin exploring WordPress features. For ongoing support, explore tutorials on plugins, SEO, and website growth to deepen your skills. The best time to launch your site is now—your WordPress journey awaits!