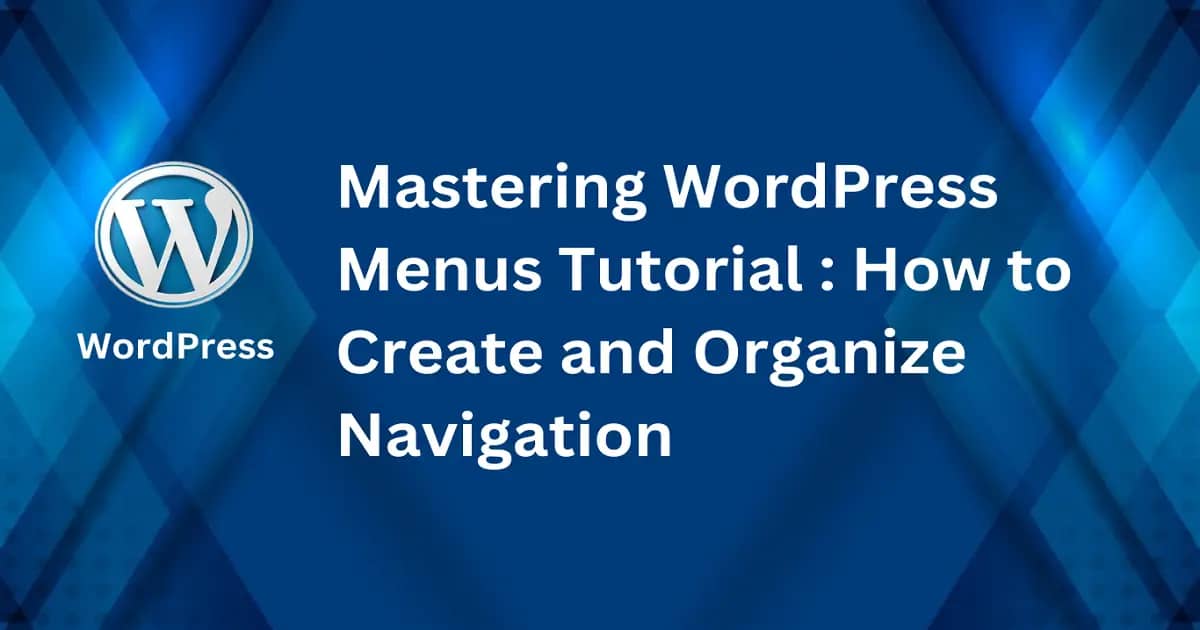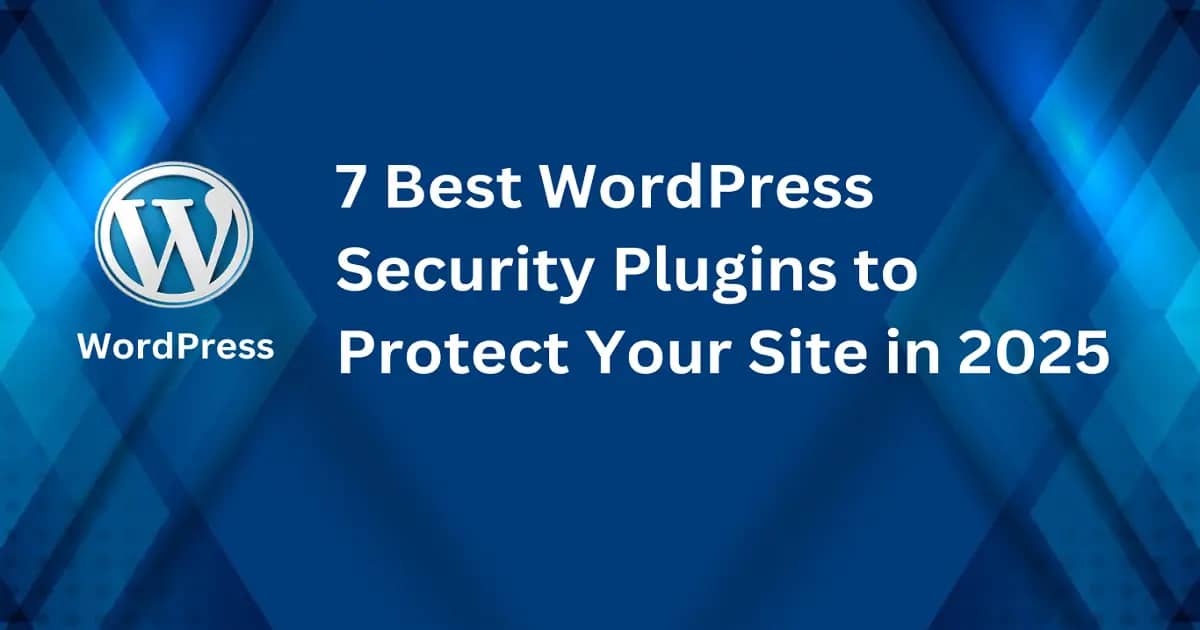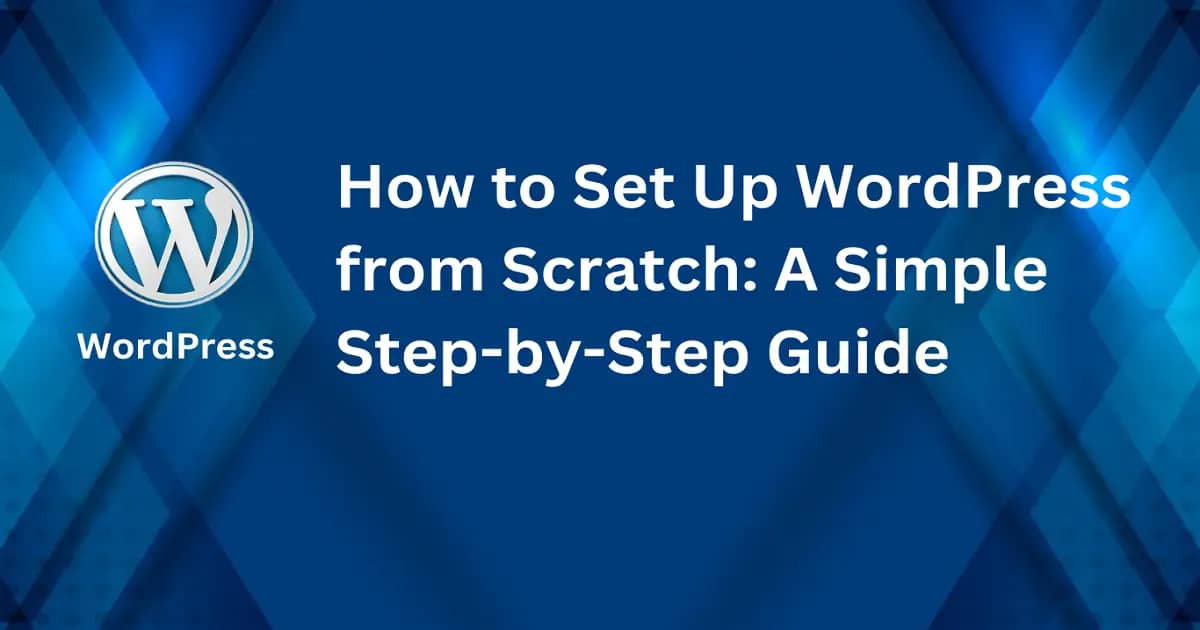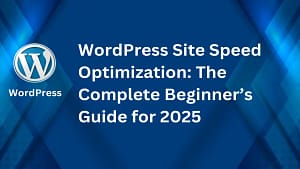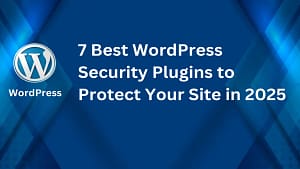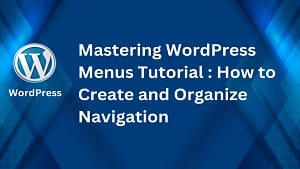Menus are the backbone of any WordPress website, guiding visitors to the content they’re looking for. A well-organized navigation menu does more than look good—it boosts user experience and helps visitors find what they need quickly. In this mastering WordPress menus tutorial, you’ll learn how to create, customize, and organize menus that fit your site and your audience’s needs. From arranging links with drag-and-drop simplicity to adding dropdowns, this guide covers it all. Let’s simplify your site’s navigation and make it work smarter for your visitors.
Understanding WordPress Menus
WordPress menus are the cornerstone of website navigation. They provide a clear path for visitors, ensuring they can easily find the content they’re looking for. Properly designed menus enhance user experience and can even contribute to better SEO outcomes, making them essential for any website’s success. Let’s explore key aspects of mastering WordPress menus in this tutorial.
Definition and Importance of WordPress Menus
A WordPress menu is a collection of links organized to guide users through your website. Menus can include links to pages, blog posts, categories, or even custom URLs. They are typically placed in strategic areas like the header, sidebar, or footer for maximum visibility.
Why are WordPress menus so important? Here’s why:
- User Experience: Visitors can find what they need faster, reducing frustration and keeping them on your site longer.
- SEO Benefits: Organized menus make your site easier for search engines to crawl, potentially boosting rankings.
- Brand Presentation: A well-structured menu reflects professionalism and helps establish trust.
In this mastering WordPress menus tutorial, we’ll see how organizing your menus not only boosts usability but also helps optimize your site for search engines.
Types of Menus in WordPress
WordPress supports several types of menus, each designed for specific purposes based on your site theme and layout. Here are the main ones:
- Primary Menus: Typically found at the top of your site, these are the most prominent menus. They showcase your site’s main pages, such as “About,” “Shop,” or “Services.”
- Secondary Menus: These are often located below the primary menu or in a different position near the header. They’re great for additional links like login pages or resources.
- Footer Menus: Placed at the bottom of the site, footer menus often include less frequently used links like privacy policies, terms, or contact information.
- Sidebar Menus: Usually displayed on the side of a page, these menus are common for blogs or resource-heavy websites where extra navigation is helpful.
Choosing the right menu types and organizing their content is paramount. In this mastering WordPress menus tutorial, we’ll cover everything from making simple primary menus to creating complex multi-level dropdowns.
Menu Hierarchies and Organization
Effective menus go beyond lists of links. They rely on a clear hierarchy to ensure users can navigate your site effortlessly. WordPress offers tools that make managing this structure simple.
Here’s how menu hierarchies work:
- Parent Items: These are the main categories or pages in your menu. For example, “Products” could be a parent item.
- Child Items: Sometimes referred to as submenus, these appear as dropdown options beneath a parent item. For instance, under “Products,” you might list “Clothing,” “Accessories,” and “Shoes.”
- Dropdowns: Dropdown menus display child items when users hover or click on the parent item. They keep menus clean and organized while still providing access to more content.
Building a menu hierarchy in WordPress is easy with its drag-and-drop interface. Rearrange items, create submenus, and test the structure to ensure it flows logically. A well-organized menu isn’t just about aesthetics—it directly impacts user navigation and satisfaction.
By applying the tips in this mastering WordPress menus tutorial, you’ll craft menus that are intuitive, functional, and perfectly tailored to your site’s goals.
How to Create a WordPress Menu
Creating a navigation menu in WordPress is a fundamental step for organizing your website’s content. Whether you’re setting up a simple menu or a complex one with dropdowns, WordPress makes the process easy. In this section of the mastering WordPress menus tutorial, we’ll take a step-by-step look at how to do it.
Accessing the Menu Settings
To begin, you need to access the menu settings. Navigate to your WordPress dashboard, and locate the Appearance section in the left-hand menu. Under Appearance, click on Menus. This opens the main menu editor where you can create, edit, and manage your menus.
If you’re using a block-based theme, you might also access menu settings via the site editor. From the dashboard, go to Appearance > Editor, and select the navigation block. While the editor method allows for more intuitive placement within your site design, the traditional menu section offers a more structured overview. Whichever method you choose, the process of creating menus is straightforward.
Adding Items to the Menu
Adding items to your menu is as simple as selecting what you want to display. WordPress allows you to include several types of content in your menus:
- Pages: Click the checkbox next to the pages you want to add, such as “Home” or “About Us,” and then click “Add to Menu.”
- Posts: Include blog posts in your navigation for easy access.
- Custom Links: Add external links, like your social media profiles or other websites, by entering the URL and link text.
- Categories: Organize your blog posts by adding categories to the menu.
Once added, these items appear under the “Menu Structure” section, where you can customize their order and hierarchy. Incorporating a mix of content types ensures your site is both user-friendly and functional, a key aspect in mastering WordPress menus.
Read Also: How to Set Up WordPress from Scratch: A Simple Step-by-Step Guide
Organizing Menu Items
A well-organized menu can make or break your site’s usability. WordPress’s drag-and-drop interface makes it easy to organize your menu structure. Here’s how to do it:
- Rearrange Items: Drag the menu items into the desired order. Place the most important links, like your homepage or primary services, at the top.
- Create Submenus: Drag a menu item slightly to the right beneath another menu item to create a dropdown. For instance, if “Services” is the parent item, you can add “Consulting” or “Development” as child items.
- Test the Flow: Imagine yourself as a visitor. Does the menu flow naturally? Are submenus logical and easy to navigate?
This process ensures your menu is intuitive, helping visitors find what they need without breaking a sweat. In this mastering WordPress menus tutorial, learning to organize your menu effectively will be a game-changer for your site’s user experience.
Assigning Menus to Display Locations
After crafting your menu, the next step is choosing where it will appear on your site. WordPress themes typically offer multiple display locations, including the header, footer, and sidebar. To assign your menu, follow these steps:
- In the Menu Settings section, under “Display location,” select where you want the menu to appear.
- Common locations include:
- Header Menu: Great for primary navigation.
- Footer Menu: Ideal for links like privacy policies or contact information.
- Sidebar Menu: Helpful for additional navigation on blogs or resource-heavy pages.
Some themes allow you to manage multiple menus simultaneously and assign them to different areas. If your theme supports custom locations, you can get creative with the placement to enhance your site’s navigation.
By following this mastering WordPress menus tutorial, you’ll ensure your menus not only look great but also function efficiently, guiding users to the right content effortlessly.
Customizing Your WordPress Menu
Customizing your WordPress menu can elevate not just the look of your site, but also its functionality. Tweaking menu styles, using specialized blocks, and adding widgets can help you create intuitive navigation for your users. In this part of the mastering WordPress menus tutorial, we’ll explore how you can tailor your menus exactly to your needs.
Styling Options for Menus
Appearance matters, even when it comes to navigation menus. WordPress gives you a variety of tools to customize your menu’s style, from colors and fonts to layout and alignment. The end goal? A menu that looks great while also guiding users effortlessly.
Here are some key styling options you can explore:
- Colors: Customize menu background colors, hover states, and even individual menu item colors using the block editor or theme customizer.
- Fonts and Typography: Fonts are crucial for readability. Choose your font family, size, and weight in the menu settings or use plugins like Elementor or CSS Hero for more intricate typography options.
- Spacing and Sizes: You can adjust padding, margins, and even the overall width of your menu for a proportional look that matches your site’s design.
- Alignment: Position your menu items left, right, centered, or spaced—perfect for tailoring the layout based on theme requirements.
Consider using page builder plugins if you want granular control. These tools offer drag-and-drop interfaces and real-time previews to test different styles. This level of customization ensures your website’s navigation seamlessly fits your site’s overall aesthetic.
Using Navigation Blocks in Block Themes
If you’re working with a block-based theme, the Navigation Block is your best friend. Gone are the days of toggling back and forth between your menu settings and design editor. With the Navigation Block, you can create and edit menus directly within the layout editor.
Here’s how it works:
- Add a Navigation Block to your site’s header, footer, or any desired location.
- Start building your menu by adding links to pages, posts, categories, or custom URLs. You can also add functional elements like a site logo or search bar.
- Adjust orientation (horizontal or vertical), alignment, and spacing—all within the block’s settings.
- Use the “List View” to drag and drop items into the perfect order. This feature simplifies organizing submenus or creating dropdowns.
The Navigation Block is flexible and responsive. By tweaking its settings, you can ensure that mobile users see a clean, collapsible menu (often represented as a hamburger icon). This tool is a huge update if you’re looking to streamline menu creation, especially when switching between themes.
Using Widgets for Sidebar and Footer Menus
Sidebars and footers are often overlooked, but they’re prime real estate for navigation menus. Using WordPress widgets, you can add menus to these areas and make your site even more user-friendly.
Here’s a simple guide to setting up sidebar or footer menus:
- Go to Appearance > Widgets in your WordPress dashboard.
- Add the Navigation Menu Widget to your sidebar or footer widget area.
- From the widget settings, select the custom menu you want to display. (Make sure you’ve created one beforehand under Appearance > Menus.)
- Drag and drop widgets to rearrange their placement and preview changes live on your site.
Widgets are highly customizable. For example, you can display specific menus on select pages or hide menus entirely depending on the context. This level of control is perfect for tailoring navigation to your audience’s needs, whether it’s showcasing blog categories in a sidebar or adding legal links in a footer.
With these tools in your arsenal, customizing WordPress menus—whether for headers, sidebars, or footers—becomes a straightforward process. Keep experimenting to find the perfect configuration for your site’s design and user experience.
Advanced Tips for Managing WordPress Menus
Taking your WordPress menus to the next level means going beyond basic navigation links. With the right strategies, tools, and a bit of creativity, you can create dynamic, user-friendly menus that enhance your site’s usability. In this advanced section of the mastering WordPress menus tutorial, you’ll learn how to implement multi-layer dropdowns, use plugins effectively, and ensure mobile responsiveness.
Creating Multi-Layer Dropdown Menus
Multi-layer dropdown menus are crucial for sites with a lot of content. They allow visitors to access subcategories or related pages without overwhelming them with too many visible links.
Here’s how you can create a multi-layer dropdown menu in WordPress:
- Access the Menu Editor: Navigate to Appearance > Menus in your WordPress dashboard.
- Add Parent and Child Items:
- Start by adding your main (parent) menu items, such as “Services” or “Products.”
- Drag additional items slightly to the right underneath a parent item to make them child items. For example, under “Services,” you can add “Consulting,” “Design,” and “Development” as sub-items.
- Expand Sub-Items: Repeat the drag-and-drop process to add sub-levels (grandchild items) if needed. This can be helpful for large websites like eCommerce stores.
- Visual Testing: Save your menu and preview it on your site. Ensure all dropdown levels are easy to access without feeling cluttered.
While WordPress’s native drag-and-drop editor is powerful, some themes and plugins offer extra tools to make multi-layer menus visually appealing. For complex sites, these dropdown menus can serve as roadmaps, helping visitors easily navigate through layers of categories. This is a core aspect of any mastering WordPress menus tutorial.
Using Plugins for Enhanced Menu Functionality
Sometimes, the default WordPress menu system isn’t enough for specialized needs like mega menus, icons, or conditional menu items. That’s where plugins come to the rescue. Here are a few must-try tools:
- Max Mega Menu: Perfect for adding mega menus to your site. It allows you to:
- Create multi-column layouts for dropdowns.
- Add widgets like images or forms within the menu.
- Customize visual styles without additional CSS.
- WP Mega Menu:
- Offers drag-and-drop designs for creating responsive menus.
- It supports adding icons, search bars, and other elements.
- Ideal for creating user-friendly navigation, especially on content-heavy sites.
- Conditional Menus: Plugins like “If Menu” allow you to show or hide menu items based on user roles or login status. This is especially useful for membership or subscription-based websites.
Steps to integrate a plugin:
- Go to Plugins > Add New and search for your preferred plugin (e.g., Max Mega Menu).
- Install and activate it, then head to the plugin settings to configure menu enhancements.
- Customize according to your website’s style and functionality needs.
By extending WordPress’s capabilities with plugins, you can deliver custom navigation experiences that go far beyond the basics. Incorporating these tools into your mastering WordPress menus tutorial ensures a polished and professional result.
Mobile Responsiveness for Menus
With the majority of web traffic now coming from mobile devices, ensuring your menus are mobile-friendly is non-negotiable. A poorly optimized menu can frustrate users, increasing bounce rates and hurting your SEO.
Here’s how to create mobile-responsive WordPress menus:
- Use Collapsible Menus: Convert your navigation into a collapsible or “hamburger” menu on smaller screens. Most themes automatically adjust, but plugins like “WP Mobile Menu” or “Responsive Menu” can offer even more customization.
- Optimize Submenus:
- Keep dropdowns simple and intuitive on mobile.
- Avoid multi-layered submenus, as they can be difficult to navigate on smaller devices.
- Test Across Devices: After setting up your menu, test it on various screen sizes. Tools like Chrome’s Developer Tools or online mobile emulators can help you preview your design.
Pro Tip: Use a mobile-first approach. Start with a layout designed for small screens and scale it up for desktop users. Mobile responsiveness in menus isn’t just a feature—it’s critical for user retention.
By ensuring that your navigation stays sleek and operable on all devices, you’ll master an essential skill for any WordPress site owner. This mobile-friendly perspective ties directly into the goals of our mastering WordPress menus tutorial, making menus both functional and future-ready.
Remember, advanced menu management doesn’t have to be complicated. With features like multi-layer dropdowns, helpful plugins, and responsive design, you can create a navigation system that works for every user.
Common Issues and Troubleshooting WordPress Menus
When working with WordPress menus, you may encounter several common issues that can disrupt your site’s navigation. Thankfully, most of these problems are easy to resolve with a few simple steps. Let’s address some of the key challenges while continuing our mastering WordPress menus tutorial to keep your website running smoothly.
Menu Items Not Showing
If your menu items are missing from your website, it’s frustrating, but don’t worry—there are a few usual suspects to check first.
- Cache Problems
One of the most common causes for missing menu items is caching. Cached versions of your site may display outdated menus, especially if you’ve made recent updates.- Clear your browser’s cache.
- If you’re using a caching plugin (like WP Fastest Cache or W3 Total Cache), flush the plugin’s cache from its settings.
- Don’t forget to clear any server-side cache from hosting platforms like Cloudflare.
- Incorrect Menu Assignment
Menus need to be assigned to a display location in WordPress. Without doing this, the menu won’t show up on your site.- Go to Appearance > Menus and confirm that your menu is assigned a location under Menu Settings.
- Double-check your theme’s documentation. Some themes have custom menu locations, like specific headers or footers, that require manual assignment.
- Hidden Items in Customizer
Sometimes, menus don’t display because they’ve been hidden through theme settings or the WordPress customizer. Review Appearance > Customize and look for menu visibility options.
By tackling these quick fixes, you’ll ensure your menus appear as intended. Small tasks like clearing a cache can go a long way in mastering WordPress menus.
Broken Links or Misaligned Items
Broken links and misaligned menu items can confuse users and harm your site’s reputation. Fixing these is essential for a polished and user-friendly menu.
- Fixing Broken Links
- Double-check URLs in your menu. Are they pointing to the correct page? Navigate to Appearance > Menus, locate the problematic item, and update the URL.
- Resave your permalinks. Go to Settings > Permalinks and click “Save Changes” without making any edits. This often resolves 404 errors.
- If you’re linking to custom URLs, ensure the external pages are live and functioning correctly.
- Correcting Misaligned Items
Menu alignment issues often stem from your site’s CSS or theme settings.- Inspect your site’s live menu using browser developer tools (right-click > Inspect). This can show if any CSS is affecting alignment.
- Check for padding, margin, or float issues in your theme’s settings or custom CSS.
- If using a page builder plugin like Elementor, confirm that alignment is consistent across all menu elements. Test changes on mobile devices to ensure responsiveness.
By focusing on link accuracy and alignment, your menu becomes more intuitive and functional—a core element in this mastering WordPress menus tutorial.
Conflicts with WordPress Themes or Plugins
Sometimes, the root of menu issues lies in a conflict between your theme and plugins. These incompatibilities can cause menus to disappear, behave unpredictably, or not render as expected.
- Theme Conflict Troubleshooting
- Switch temporarily to a default WordPress theme like Twenty Twenty-Three. If the issue disappears, your theme may be at fault. Reach out to the theme developer for support or updates.
- Use your theme’s settings: Some premium themes like Astra or Divi offer built-in menu customization tools that may override WordPress defaults. Review these to identify and fix conflicts.
- Plugin Conflict Resolution
- Deactivate all plugins and test your menu. If the problem resolves, reactivate plugins one by one to pinpoint the culprit.
- Conflicts often occur with optimization plugins or menu-enhancing addons. Popular menu plugins like Max Mega Menu or WP Mobile Menu may interact poorly with certain themes.
- Look for plugin updates, as developers typically fix compatibility issues in recent versions.
- Custom Code Errors
If you’ve added custom PHP, CSS, or JavaScript to your theme or plugins, these changes could affect your menu.- Disable custom code temporarily and recheck the menu.
- Consider using a staging environment to test updates without affecting your live site.
Addressing theme and plugin conflicts requires patience, but solving these issues ensures your WordPress menus work seamlessly. A responsive and reliable menu system is exactly what you need when mastering WordPress menus.
These troubleshooting tips will help you identify and fix the most common problems, making your site’s navigation smooth and user-friendly. Stay tuned as we continue this tutorial, exploring more ways to create the perfect menu for your audience.
Conclusion
Mastering WordPress menus is essential for creating a website that’s easy to navigate and user-friendly. A well-structured menu ensures visitors can quickly find what they’re looking for, keeping them engaged and on your site longer.
By applying the tips in this tutorial, you’ll not only improve usability but also elevate your site’s design and functionality. Whether it’s setting up dropdowns, customizing styles, or optimizing for mobile, these strategies make a real difference.
Take the first step today by experimenting with your menu structure. Need help? Revisit this mastering WordPress menus tutorial anytime to sharpen your skills and fine-tune your site navigation.