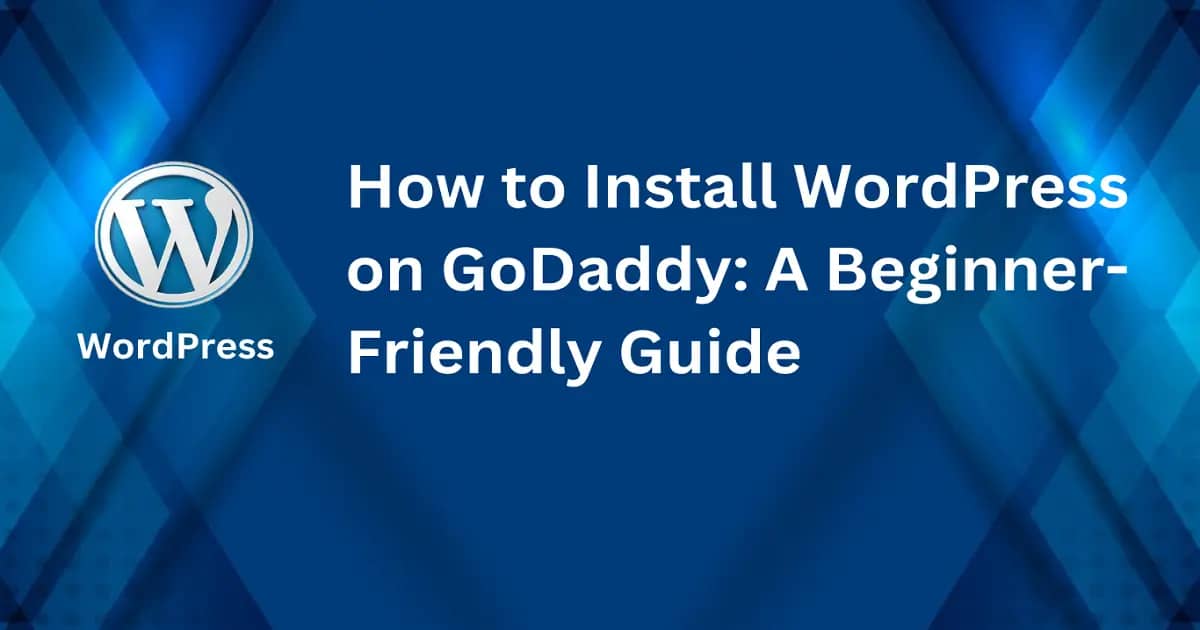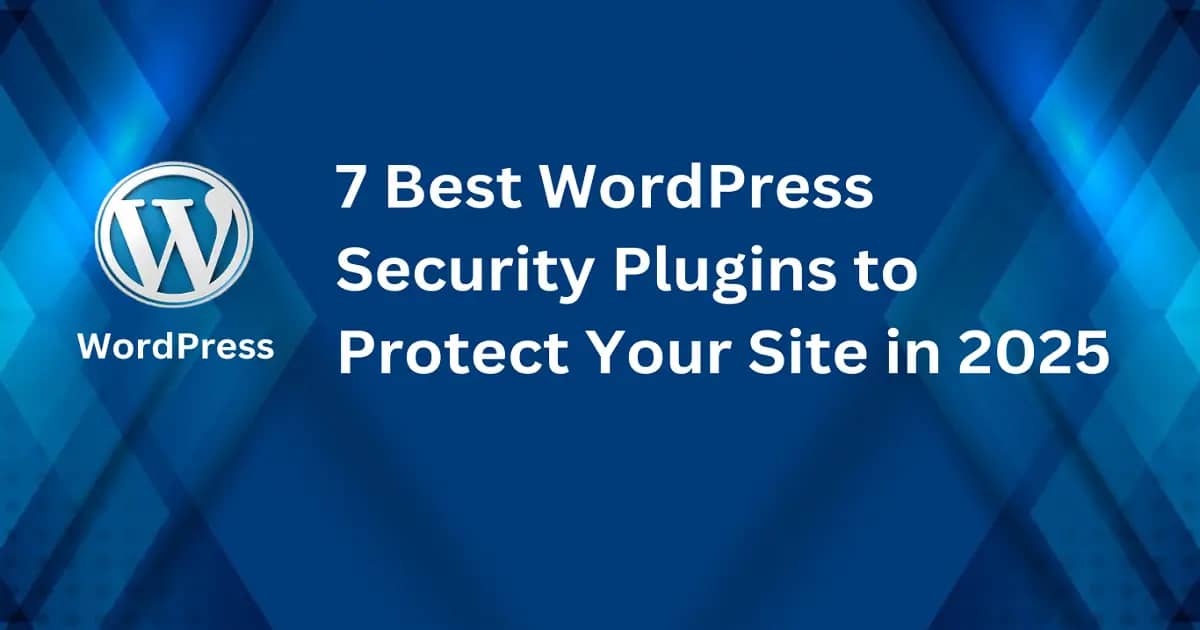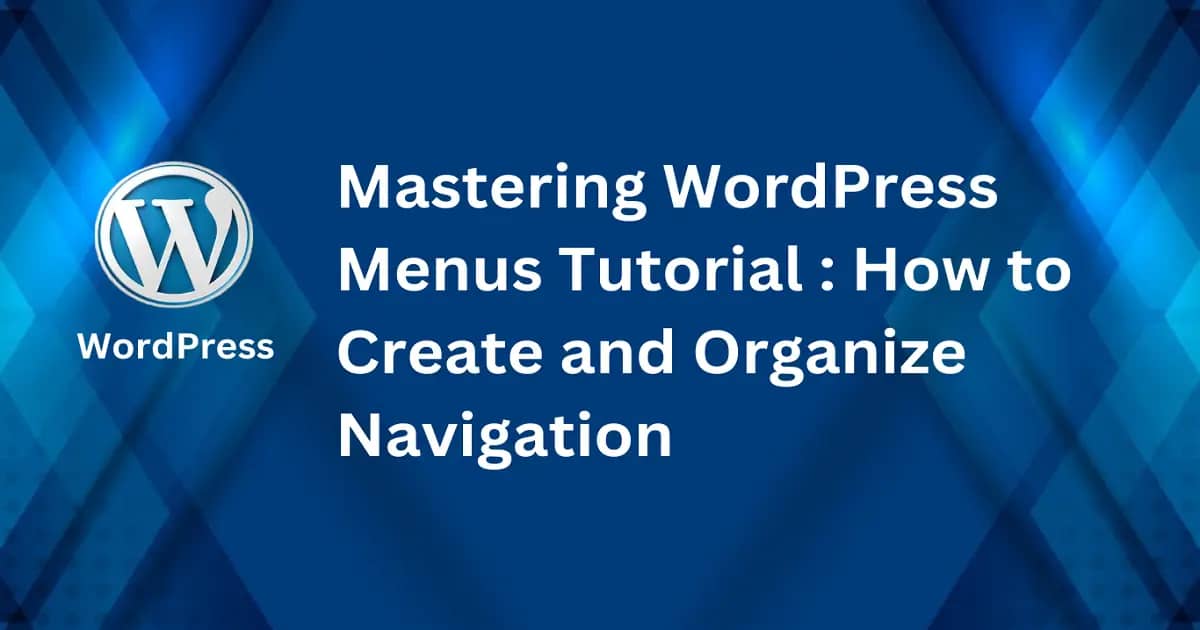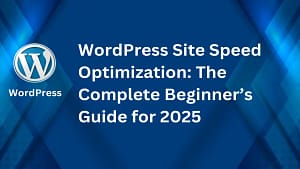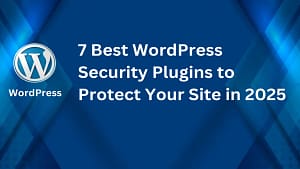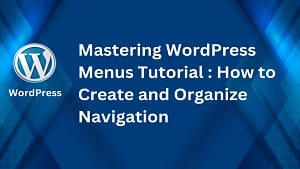Choosing the right hosting platform is a key step when starting a WordPress site, and GoDaddy makes it simple for beginners. Whether you’re building a personal blog or an online store, GoDaddy’s seamless integration with WordPress ensures a smooth beginning. In this guide, you’ll learn exactly how to install WordPress on GoDaddy—whether you’re opting for their one-click installer or following a manual process. By the end, you’ll be ready to launch your site with confidence.
Understanding GoDaddy Hosting Options
When it comes to hosting your WordPress site on GoDaddy, there are a variety of plans tailored for different needs. From shared hosting to fully managed WordPress hosting, knowing the differences can make your setup smoother and ensure your site performs as expected.
Shared Hosting vs Managed WordPress Hosting
GoDaddy offers both shared hosting and managed WordPress hosting, but they serve different purposes and require unique approaches when setting up WordPress.
- Shared Hosting: This is the more budget-friendly option and works by hosting multiple websites on the same server. While it’s cost-effective, the shared resources can lead to slower site performance, especially if another site on the server experiences high traffic. Installing WordPress on shared hosting is usually a manual process. You’ll likely need to use GoDaddy’s cPanel to install the platform, upload files, and manage databases. It’s ideal if you’re just starting out or running a low-traffic website.
- Managed WordPress Hosting: Designed specifically for WordPress users, this option is all about convenience and performance. Managed hosting includes optimized environments, automated backups, and updates. WordPress is pre-installed, meaning you won’t have to go through the manual setup process—perfect for beginners looking to save time. These plans also offer better performance and security, with features like malware scans and a built-in CDN to ensure fast loading times. However, it’s priced higher than shared hosting, but the added benefits often justify the cost.
In summary, the choice between shared hosting and managed WordPress hosting boils down to how much control you need and your budget. Shared hosting gives you more control over server management but requires more technical knowledge. Managed WordPress hosting, on the other hand, simplifies the process and ensures your site is optimized out of the box.
Selecting the Right Hosting Plan for Your Website
Choosing the right hosting plan with GoDaddy can feel overwhelming, especially with so many options. Here’s how you can make the best choice based on your specific needs:
- Consider Your Website Size:
- A small personal blog or portfolio site can thrive on an Economy Shared Hosting Plan.
- For a business site or a growing blog, a Managed WordPress Hosting Plan with added storage and performance features is ideal.
- Factor in Traffic Expectations:
- If you expect low to moderate traffic (under 5,000 monthly visitors), shared hosting can work.
- For higher traffic or spikes (e.g., eCommerce or blogs with viral content), opt for managed hosting as it scales better and handles peaks without slowing down.
- Budget Wisely:
- Shared hosting plans start at lower monthly costs, but keep in mind the renewal rates may increase.
- Managed WordPress hosting comes at a higher upfront cost but saves you time and potential money on third-party plugins and performance tweaks.
- Check for Included Features:
- Look for value-packed extras like a free domain, SSL certificates, and email accounts. These are often included in GoDaddy’s promotions for both shared and managed plans, but managed hosting tends to offer more built-in tools tailored for WordPress optimization.
By aligning your hosting choice with your website’s size, growth plans, and budget, you’ll set a strong foundation for your WordPress site. Always consider scalability—choosing a plan that can grow with your website will save you a lot of headaches in the future.
Read Also: Best Cheap WordPress Hosting with Free Domain in 2025
Preparing for WordPress Installation on GoDaddy
Before diving into installing WordPress on GoDaddy, a little preparation goes a long way. Setting up your hosting account and linking your domain are crucial prerequisites to ensure a hassle-free installation process. With everything in place, you’ll save time and avoid common roadblocks.
Setting Up Your GoDaddy Hosting Account
To begin installing WordPress on GoDaddy, you’ll first need to set up your hosting account. Here’s how to get started:
- Log into Your GoDaddy Account:
Head over to GoDaddy’s website and click the “Sign In” button at the top-right corner. Enter your credentials to access your account dashboard. - Access the Hosting Dashboard:
Once logged in, navigate to the “My Products” section. Find the hosting plan you’ve purchased, then click on “Manage” next to it. This will take you to the hosting dashboard, where you can configure your account. - Verify Your Hosting Plan:
Before proceeding, confirm that your hosting plan supports WordPress. Both shared and managed WordPress hosting options on GoDaddy can host WordPress sites, but managed plans often come with pre-installed WordPress. - Get Familiar With cPanel (For Shared Hosting Users):
If you have a shared hosting plan, your primary interface will be cPanel. This is where you’ll manage files, databases, email accounts, and more. Access it by selecting “cPanel Admin” in your hosting dashboard.
Having your GoDaddy hosting account fully set up is the foundational step in the WordPress installation journey.
Linking a Domain to Your Hosting Plan
A domain acts as the address for your website, and linking it to your hosting plan ensures WordPress knows where to install.
- Check Your Domain Ownership:
If you purchased your domain from GoDaddy, it should already appear in the “Domains
Installing WordPress Using GoDaddy’s One-Click Installer
GoDaddy simplifies the process of installing WordPress, especially with its built-in one-click installer. This tool ensures you can have your WordPress site up and running in minutes, even if you’re not tech-savvy. Here’s a step-by-step breakdown to help you understand how to utilize this feature.
Accessing the One-Click Installer in cPanel
If you’re using a shared hosting plan with GoDaddy, you’ll need to access cPanel to use the one-click installer. Here’s how you can find it:
- Log into Your GoDaddy Account:
Start by signing in to your GoDaddy account and navigating to your “My Products” section. Locate your hosting plan and click “Manage” to access the hosting dashboard. - Open cPanel:
Under the hosting account options, look for the “cPanel Admin” button and click on it. This will take you to your cPanel interface, where you can manage files, databases, and installations. - Locate the WordPress Installer:
In the cPanel dashboard, scroll down to the “Web Applications” or “WordPress” section. Depending on the version of cPanel, you might see a tool like “Installatron” or a dedicated “WordPress” icon. Click on the installer to begin.
The one-click installer automates much of the setup process, saving you from the complexities of manual file uploads and database creation.
Configuring WordPress Settings During Installation
Once you’ve launched the one-click installer, you’ll need to input some basic details to configure your WordPress installation. Make sure to fill these fields thoughtfully, as this information will shape your site.
- Site Name: This will be your website’s title, such as “My Awesome Blog” or “Smith’s Digital Store.” You can always update this later from WordPress settings.
- Admin Username: Create a unique username for logging into the WordPress admin panel. Avoid using “admin” as it’s commonly targeted by hackers.
- Password: Choose a strong, secure password. A combination of uppercase, lowercase, numbers, and special characters is ideal.
- Email Address: Provide a valid email address. This is crucial for password recovery and important site notifications.
- Domain Selection: If your hosting account has multiple domains, the installer will ask where you’d like to install WordPress. Select the correct domain from the dropdown menu. You can also install WordPress in a specific subdirectory by specifying a folder (e.g., “blog”).
- Database Settings: In most cases, the installer automatically sets up a database for you. However, if prompted, allow the system to auto-generate database credentials.
Review your input carefully before clicking the “Install” button. Small errors here can lead to issues later on, so double-check everything.
Completing Installation and Verifying Your Site
After the installation process is complete, it’s time to confirm that everything is working perfectly. Here’s what to do next:
- Wait for the Installation to Finish:
The one-click installer typically takes a few minutes to set up WordPress. Once done, a success message will appear with your login details and the WordPress admin URL. - Access Your WordPress Site:
Visit the domain you installed WordPress on. You should see a basic WordPress site with a default theme. If you installed the platform in a subdirectory, ensure you include that in the URL (for example,yourdomain.com/blog). - Log Into the Admin Dashboard:
Go to the admin login page, usually found atyourdomain.com/wp-admin. Use the username and password you created during installation to log in. This is your command center for managing your WordPress website. - Verify Functionality:
To ensure everything is in order, navigate through the dashboard, test some basic functionalities, and check for any error messages. If something seems off, revisit the setup process or consult GoDaddy’s support team.
This quick verification ensures your new WordPress site is functional and ready for customization. From here, you’re all set to begin designing and adding content to your website.
Manual WordPress Installation on GoDaddy
If you’re up for taking the DIY route, a manual WordPress installation on GoDaddy gives you more control and ensures you understand every component of your setup. While it’s not as automated as the one-click installer, it’s still manageable with a step-by-step approach. Here’s how to do it.
Downloading WordPress Files
First things first, you’ll need to grab the latest WordPress package. Here’s how:
- Go to the official WordPress website.
- Click the “Download WordPress” button to get the most recent version in a .zip format.
- Once the download is complete, locate the file on your computer and extract it. On most systems, simply right-click the .zip file and select “Extract All” or similar.
Unpacking the contents will create a new folder filled with the files necessary to build your WordPress website. Keep these handy as we’ll be uploading them to your web server next.
Creating a Database in GoDaddy cPanel
WordPress runs on PHP and MySQL. You’ll need to create a database for storing your site’s content. Follow these steps:
- Log into your GoDaddy account, and from the dashboard, navigate to your hosting plan.
- Click on “Manage” and look for the cPanel Admin section.
- In cPanel, go to the “MySQL Databases” tool under the Databases section.
- Create a new database: Enter a name for your database (e.g.,
wordpress_site) and click “Create Database.” - Next, create a database user. Scroll down to the “Add New User” section, input a username and secure password, then click “Create User.”
- Assign the new user to the database. Under the “Add User to Database” section, select the created user and database from the dropdown options. Click “Add”, then ensure the user is granted All Privileges to allow WordPress to manage the content.
Make a note of the database name, username, and password—you’ll need these for the next step.
Uploading Files via FTP
To get your WordPress files onto your GoDaddy server, you’ll use an FTP client like FileZilla or Cyberduck. These tools bridge the gap between your computer and your server. Here’s how:
- Open the FTP client on your computer.
- Enter your GoDaddy FTP credentials:
- Host: Typically your domain name (e.g.,
yourdomain.com). - Username/Password: Found in your GoDaddy hosting dashboard.
- Host: Typically your domain name (e.g.,
- Connect to your server and navigate to the public_html or root folder (this is where your website files should live).
- Upload the extracted WordPress files. Simply drag-and-drop them from your computer into the FTP client’s root folder. The upload may take a few minutes depending on your internet speed.
Once all files are successfully uploaded, you’re ready to configure WordPress.
Configuring the wp-config.php File
This file connects your WordPress site to the database you created earlier. Here’s how to set it up:
- Locate the wp-config-sample.php file in the WordPress folder you just uploaded via FTP. Rename it to wp-config.php.
- Open the file in a text editor (like Notepad or VS Code).
- Find the following lines and input your database details:
- Replace
database_name_herewith the name of the database you created. - Replace
username_herewith your database username. - Replace
password_herewith your database password.
- Replace
- Save the file and upload it to your server, overwriting the previous version if necessary.
This step links WordPress to your new database, enabling the platform to store and retrieve site content.
Finalizing the Installation via Web Browser
With everything in place, it’s time to install WordPress. Open your web browser and follow these steps:
- Go to your domain name (e.g.,
yourdomain.com). If everything is set up correctly, you’ll see the WordPress installation wizard appear. - Select your desired language and click Continue.
- Fill out the site details:
- Site Title: Choose a name for your website.
- Username: Create a unique and secure admin username.
- Password: Use a strong password for security.
- Email Address: Enter a valid email address for account recovery and notifications.
- Click Install WordPress.
Once the installation completes, you’ll see a success message with a Login button. Use your chosen username and password to access your WordPress admin dashboard at yourdomain.com/wp-admin.
With this method, you’ve manually installed WordPress on GoDaddy, giving you full control over every step of the process. Now you can start customizing your site!
Post-Installation Steps for WordPress on GoDaddy
Once you’ve installed WordPress on GoDaddy, you’re just getting started. There are a few essential steps to ensure your site is secure, optimized, and ready to deliver a great experience for your visitors. Here’s how to get moving in the right direction.
Installing Essential Plugins and Themes
To enhance both functionality and design, choosing the right plugins and themes is imperative. Here’s how you can set up your WordPress site with tools that truly make a difference:
- Key Plugins to Install:
- Yoast SEO: Helps optimize your content for search engines, making it easier for readers to find your site.
- WP Super Cache: Speeds up your site by generating static HTML files, reducing server load.
- Wordfence Security: Protects against threats like malware and brute force attacks.
- UpdraftPlus: Facilitates quick and reliable backups of your site.
- Akismet Anti-Spam: Keeps your comments section free of spam.
- Elementor: A drag-and-drop page builder for creating professional designs without coding.
- Themes for a Professional Look:
- Consider themes like Astra or OceanWP for speed and customization.
- If running an online store, choose WooCommerce-specific themes like Storefront.
- Prefer a minimalist style? Look into GeneratePress for a clean and fast design.
To get started, navigate to the “Appearance” section in the WordPress dashboard for themes and the “Plugins” section to add plugins. Be selective—too many plugins can slow your site.
Read Also: Top 10 Best Free WordPress Themes for Blog [2025 Edition]
Read Also: Best SEO WordPress Plugins for Better Rankings in 2025
Setting Up SSL for Secure Connections
An SSL certificate is critical for encrypting data between your website and visitors, ensuring secure connections identified by the “https://” prefix. Good news: GoDaddy often includes free SSL with their hosting plans. Here’s how to set it up:
- Activate SSL in Your GoDaddy Dashboard:
- Log in to your GoDaddy account and navigate to the “My Products” section.
- Under “Web Hosting,” find your plan and click “Manage.”
- Look for the SSL Certificates section and activate the free SSL associated with your domain.
- Enable SSL in WordPress:
- After activation, install a plugin like Really Simple SSL to quickly configure WordPress to use HTTPS.
- The plugin will scan your site and automatically redirect HTTP traffic to HTTPS.
- Verify the SSL is Working:
- Visit your site and confirm the padlock icon appears in the address bar.
- If errors persist, ensure all media, links, and resources on your website are set to HTTPS.
SSL isn’t just about security—it’s a ranking factor for search engines like Google. Setting it up is essential.
Optimizing WordPress Performance
A slow site can frustrate visitors and hurt SEO rankings. Take these steps to maximize your WordPress performance:
- Use a Caching Plugin:
- Install WP Super Cache or W3 Total Cache to reduce page load times. These plugins store static versions of your site, cutting down server processing times.
- Opt for Image Optimization:
- Large images can slow your site down. Use tools like Smush or ShortPixel to compress images without sacrificing quality.
- Enable a Content Delivery Network (CDN):
- GoDaddy offers a built-in CDN with some hosting plans, which boosts speed by distributing copies of your site’s files across global servers. Alternatively, use free CDN services like Cloudflare.
- Monitor Performance:
- Tools like Google PageSpeed Insights or GTmetrix can give you detailed insights into potential performance bottlenecks, such as slow-loading scripts or unoptimized CSS.
Aim for a page load time under 3 seconds. A faster site translates into happier visitors and better SEO.
Read Also: WordPress Site Speed Optimization: The Complete Beginner’s Guide for 2025
Creating Regular Backups
Site downtime or accidental errors can happen, but having backups ensures you can recover quickly without losing data. Here’s how to keep your WordPress site safe:
- Use Backup Plugins:
- Install UpdraftPlus or BackupBuddy to automate backups directly to cloud storage services like Google Drive or Dropbox.
- Schedule backups weekly for smaller sites or daily if you have frequent updates.
- Leverage GoDaddy Backup Tools:
- If you’re on a Managed WordPress Hosting plan, backups are often included. Check in your dashboard under “Managed WordPress” for automatic daily backups.
- Save Both Files and Databases:
- A complete WordPress backup includes both your website files (themes, plugins, etc.) and your database (posts, pages, comments). Ensure your solution covers both aspects.
- Test Your Backups:
- Periodically download and test a backup to confirm it’s complete and functional. It’s like having a fire drill for your website.
With backups in place, you’ll breathe easier knowing you can recover from technical glitches, hacks, or user errors without starting over.
Taking these post-installation steps ensures your website is secure, optimized, and ready to grow. Each step builds a strong foundation, leaving you free to focus on crafting an engaging, user-friendly WordPress website.
Conclusion
Installing WordPress on GoDaddy doesn’t have to be daunting, whether you choose the simplicity of the one-click installer or prefer the manual setup for more control. By understanding the differences in hosting options, preparing your account, and completing the installation, you’ve taken the first step toward building a powerful WordPress site.
Now that you know how to install WordPress on GoDaddy, it’s time to dive into customizing your site, adding content, and exploring plugins and themes to enhance functionality. Need extra inspiration? Share your experience in the comments below, or check out tutorials to grow your site’s potential. The possibilities are endless—your website is ready to go live!